Photoshop给石阶上的新人加上大气的红色霞光教程
2017/3/17 11:32:33来源:网络整理
| 素材图片天空比例较大,同时颜色泛白,团体结果有点空;处理的时候最好选合适的霞光素材替代白色天空;再适当压暗地面部分,局部渲染一些高光即可。 原图 |
 |
| 最终结果 |
 |
| 1、打开原图素材大图,创建曲线调整图层,对RGB、红、绿、蓝通道进行调整,参数设置如图1,结果如图2。这一步把图片团体压暗,并增长冷色,削减暖色。 |
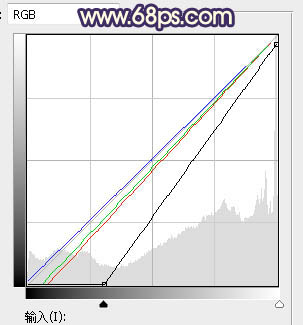 <图1> |
 <图2> |
| 2、按Ctrl + J 把当前曲线调整图层复制两层,结果如下图。 |
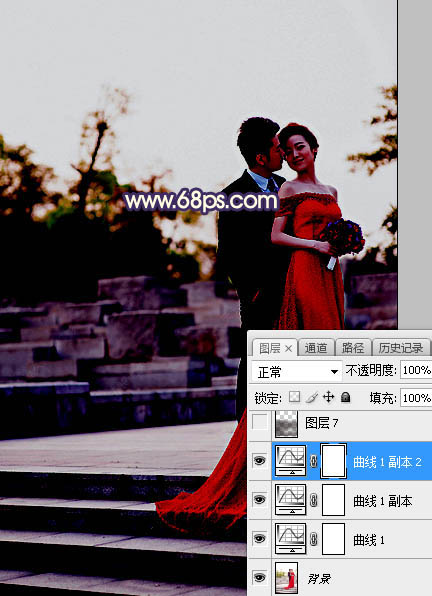 <图3> |
| 3、新建一个图层,把前景色设置为暗红色:#321919,然后用透明度为:10%的柔边画笔把图片底部区域涂暗,如下图。 |
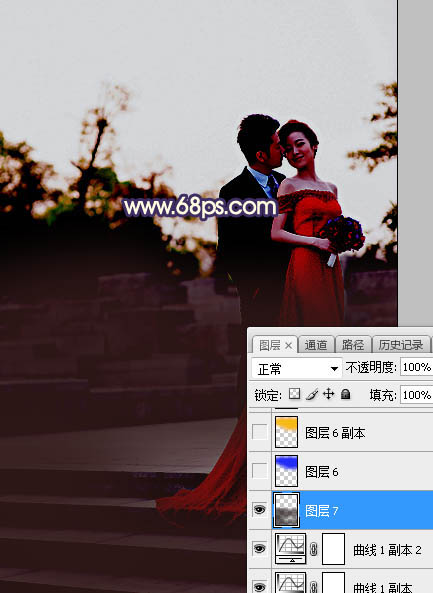 <图4> |
| 4、新建一个图层,用套索工具勾出下图所示的选区,羽化45个像素后添补蓝色:#1828F8,取消选区后把混合模式改为“柔光”,如下图。 |
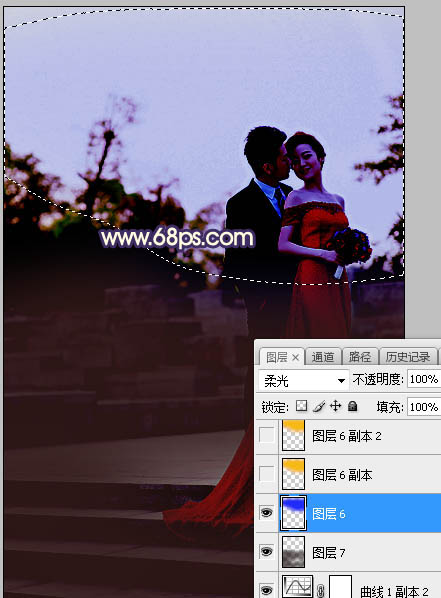 <图5> |
| 5、按Ctrl + J 把当前图层复制一层,锁定像素区域后添补橙黄色:#F7BB06,如下图。 |
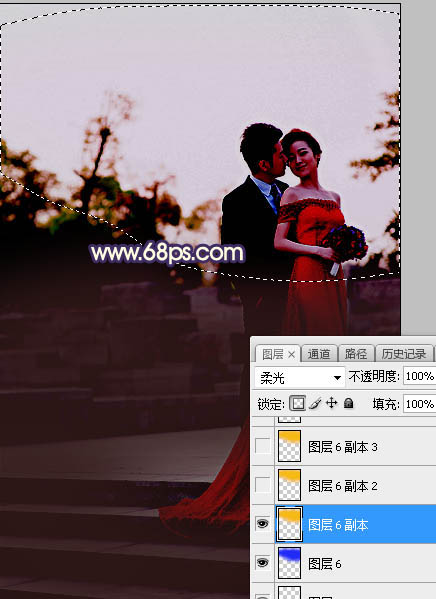 <图6> |
| 6、按Ctrl + J 把当前图层复制一层,如下图。 |
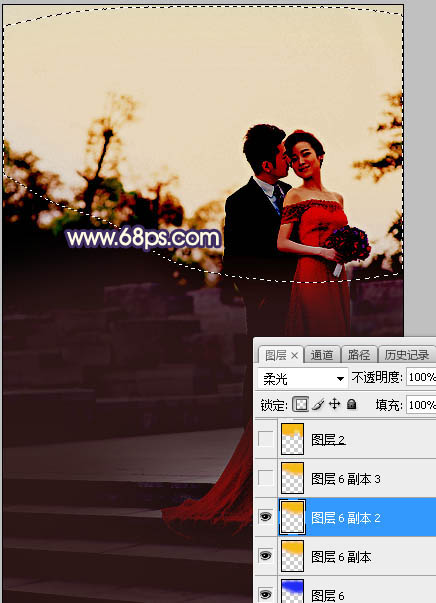 <图7> |
| 7、按Ctrl + J 把当前图层复制一层,混合模式改为“滤色”,不透明度改为:30%,结果如下图。 |
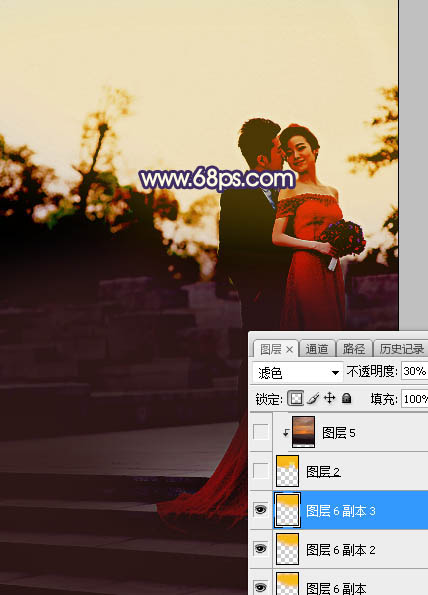 <图8> |
| 8、把背景图层复制一层,按Ctrl + Shift + ] 置顶,用快速选择工具把天空部分抠出,新建一个图层添补橙黄色,如下图。 |
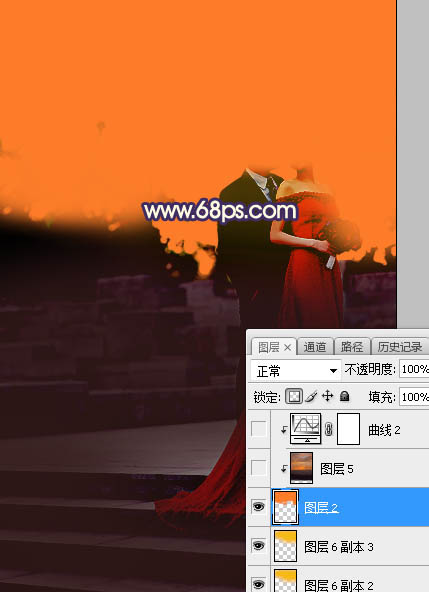 <图9> |
| 9、打开下图的天空素材,用移动工具拖进来,按Ctrl + Alt + G 创建剪切蒙版,结果如图11。 |
 <图10> |
 <图11> |
| 10、创建曲线调整图层,对RGB、红、绿、蓝通道进行调整,参数设置如图12,确定后创建剪切蒙版,结果如图13。这一步把天空部分压暗,并增长冷色。 |
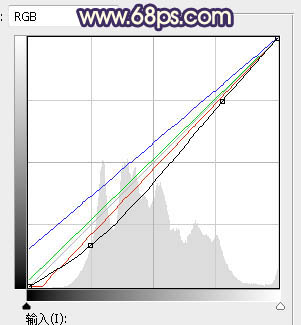 <图12> |
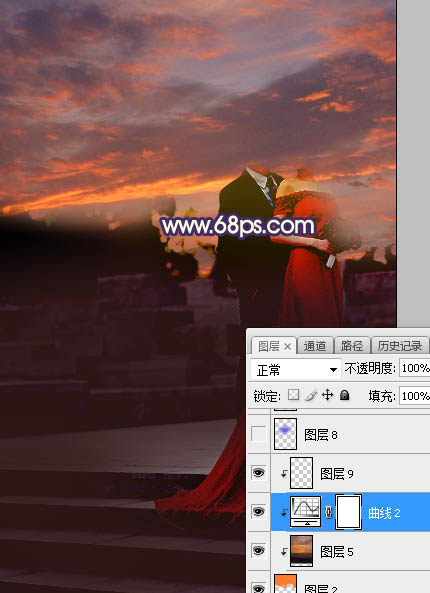 <图13> |
| 11、新建一个图层,用套索工具勾出下图所示的选区,羽化50个像素后添补蓝色:#3A3DDB,取消选区后把混合模式改为“柔光”,如下图。 |
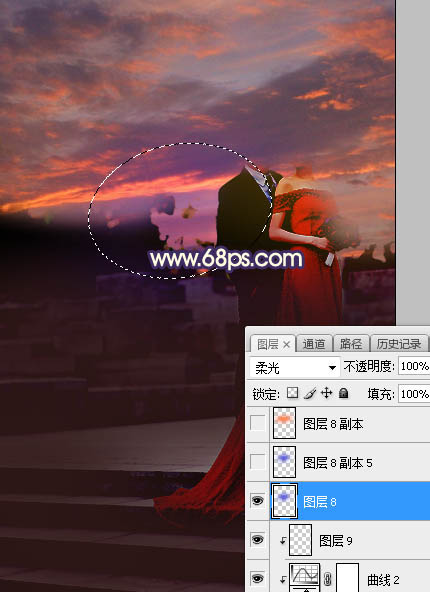 <图14> |
| 12、按Ctrl + J 把当前图层复制一层,结果如下图。 |
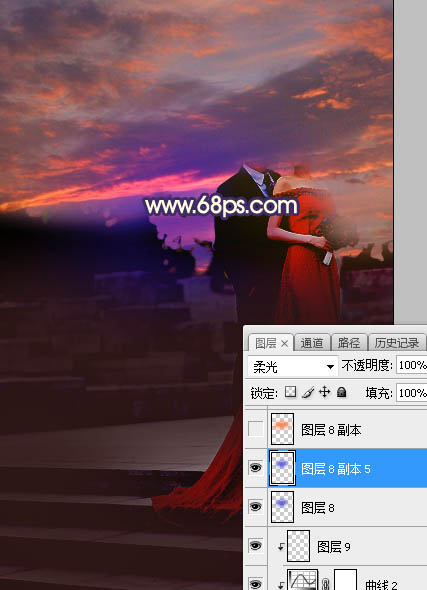 <图15> |
免责声明:本站文章系图趣网整理发布,如需转载,请注明出处,素材资料仅供个人学习与参考,请勿用于商业用途!
本文地址:http://www.tuquu.com/tutorial/ps12.html
本文地址:http://www.tuquu.com/tutorial/ps12.html
这些是最新的
最热门的教程

