Photoshop调出室内灰蒙蒙人像清新通透结果教程
2017/7/11 9:33:38来源:摄影社区
正值夏季,与其在室外顶着高温拍摄,信赖大家都更乐意在室内吹着空调拍拍拍。但一回到室内,光线就成了题目,要是碰到采光好的场地,可以说是万事大吉,假如是在较为阴暗的咖啡厅,而且不能使用闪光灯去补光,怎么办?
还能怎么办,快看看这篇后期教程,专治室内灰暗人像。

1、前期分析
开始修片之前先来说下前期情况,场地是一家咖啡店,因为周末,店里面的人比较多,加上气候不好,所以使用了1.4大光圈镜头,来保证充足的虚化和进光量。
可是尽管如此,拍出来的结果照旧不理想,所以必要后期的辅助,来达到想要的结果(假如人物正面加个灯的话,后期会省事许多,但是狭窄的公共场合不太适合那么高调的拍摄)。

2、导入图片调整基本参数
首先拉高了点曝光和暗部的参数,让图片的左右两边同时达到一个相对平衡的曝光。再者,咖啡店的光线比较暖,所以拉低了色温,会让画面更通透。


3、曲线调整
第一条曲线为了进一步调整画面的左右曝光达到一个平衡的结果,暗部经多次提亮之后,整个画面变得有点灰,后面三条RGB曲线让画面进步对比度,让照片变得有光泽,去掉整个画面的灰度。
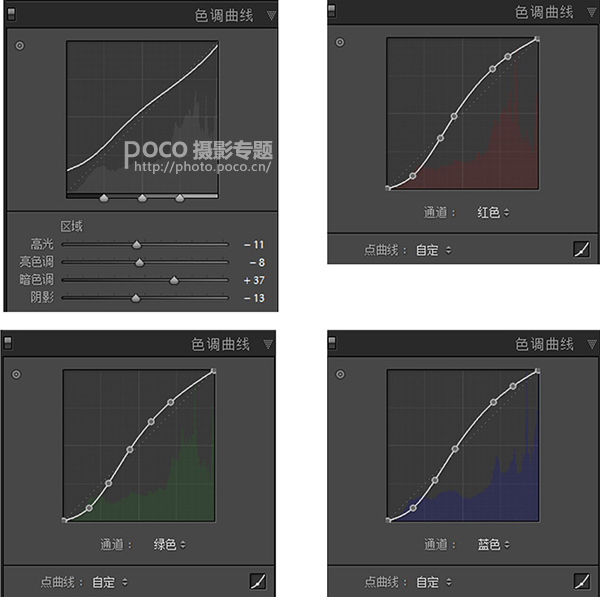

4、调整HSL
分别降低红色、橙色、黄色的饱和度和进步通亮度让皮肤变得通透起来。
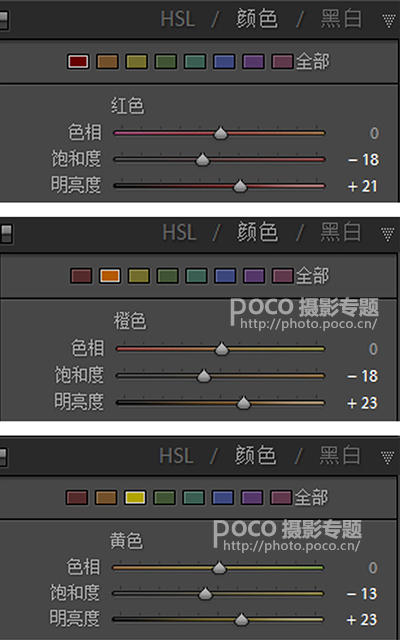

5、进入PS液化磨皮
我小我风俗在调完颜色进入PS之后,先做液化和磨皮处理,由于人物的皮肤原本就比较好,所以直接用磨皮插件做简单处理就行
免责声明:本站文章系图趣网整理发布,如需转载,请注明出处,素材资料仅供个人学习与参考,请勿用于商业用途!
本文地址:http://www.tuquu.com/tutorial/ps200.html
本文地址:http://www.tuquu.com/tutorial/ps200.html
这些是最新的
最热门的教程

