Photoshop给胡歌照片添加壮丽水彩结果教程
2017/7/11 9:35:01来源:站酷
最终结果

1、选择人物照片。

2、选择水彩泼墨图片。
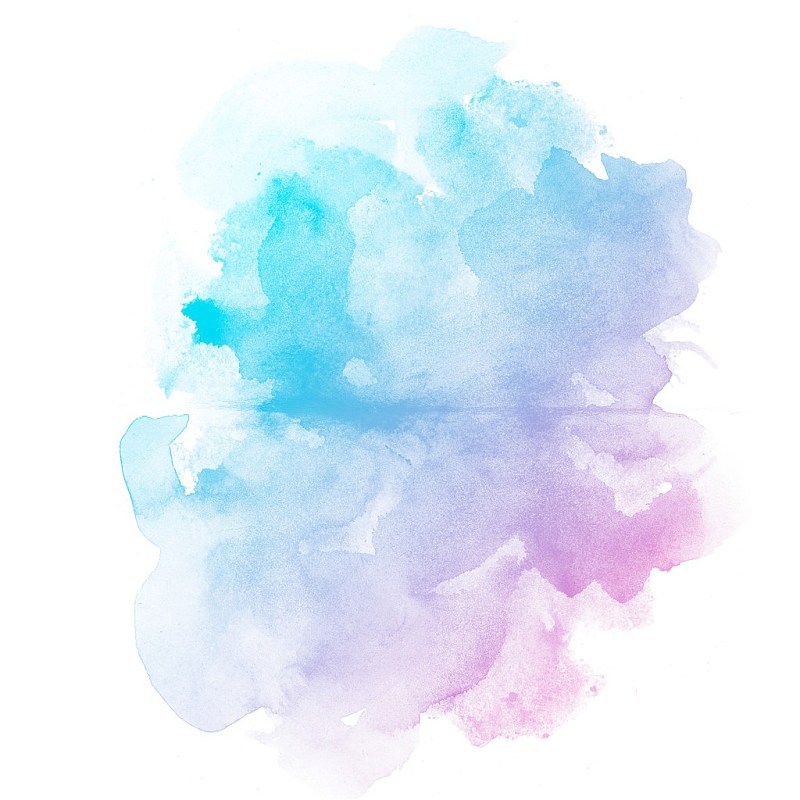
3、选择人物图片的轮廓,用水彩泼墨图层剪切蒙版。详细做法:
人物图片去色(ctrl+shift+u);调整色阶,增长对比度;用“可选颜色”选择高光区域,然后生成选区,反选(ctrl+shift+i)(图片背景和人物脸庞都是白色高光,反选恰好选择了头发等区域);然后水彩泼墨图层剪切蒙版。
紧张一步:要在图层蒙版下面新建图层添补白色。

4、继承用水彩泼墨图层雄厚背景白色区域,并结合画笔使结果天然。用“36”画笔,通过调整间距,大小角度抖动等参数得到不同结果,多设置几个参数尝试不同结果。
5、合并图层,图层样式选择渐变叠加,尝试一个本身喜好的颜色。

检查发现,团体有点不凸起,我用滤镜锐化了一下,然后又降低了些图层透明度,调到下图结果。

免责声明:本站文章系图趣网整理发布,如需转载,请注明出处,素材资料仅供个人学习与参考,请勿用于商业用途!
本文地址:http://www.tuquu.com/tutorial/ps214.html
本文地址:http://www.tuquu.com/tutorial/ps214.html
这些是最新的
最热门的教程

