Photoshop制作闪亮玻璃文字特效
2014/10/8 20:16:38来源:三联
【PConline 教程】 这篇PS教程将教会大家如何使用Photoshop制作闪亮玻璃文字特效,先来看看最终效果图:

图00
步骤如下:
1.新建一个850×550px的新文件,打开下图所示纹理素材,根据需要调整它

图01
2.选择文字工具打上文字,此处字体为Rialto,可自行更改字体,当然更大胆,更漂亮的字体肯定有更好的效果

图02
3.将文本图层复制3次,这样一共4个文本图层
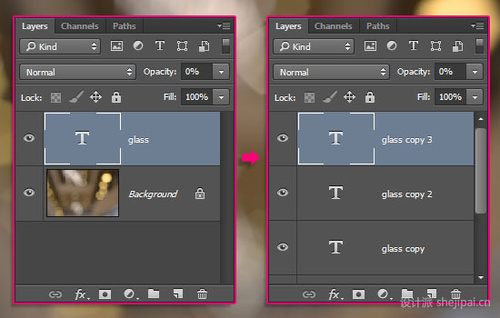
图03
4.双击最glass图层,添加图层样式
斜面和浮雕
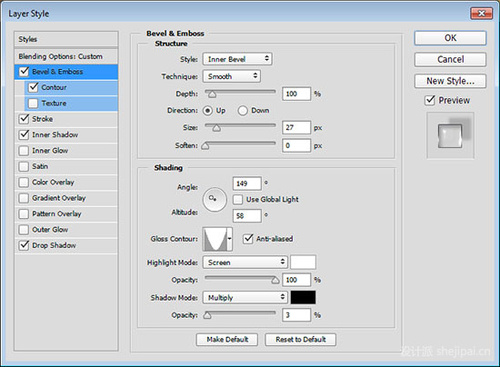
图04
等高线
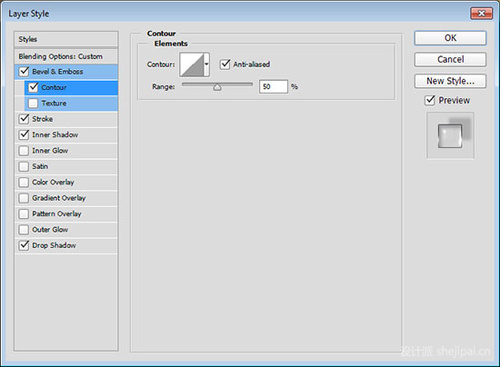
图05
描边
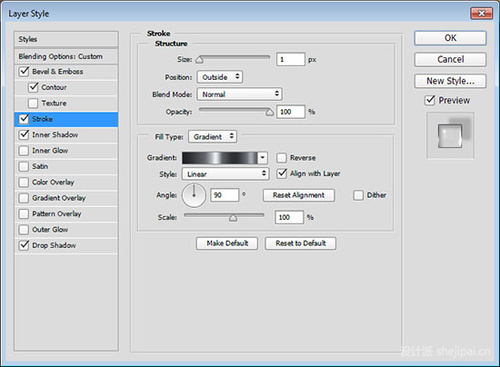
图06
内阴影
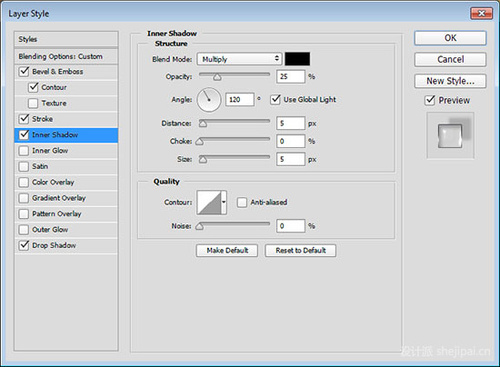
图07
投影
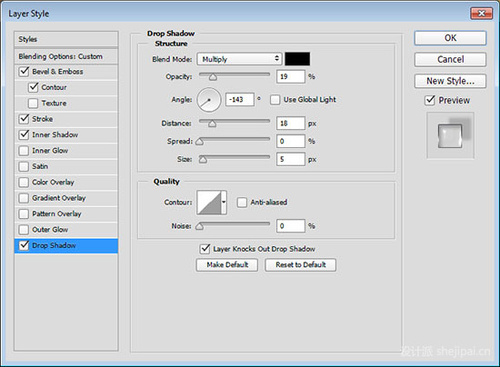
图08
效果如下:
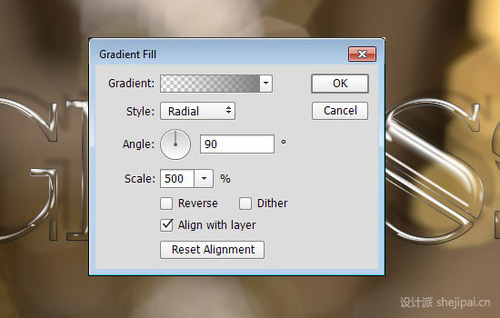
图09
5.双击glass copy图层,添加如下样式
斜面和浮雕
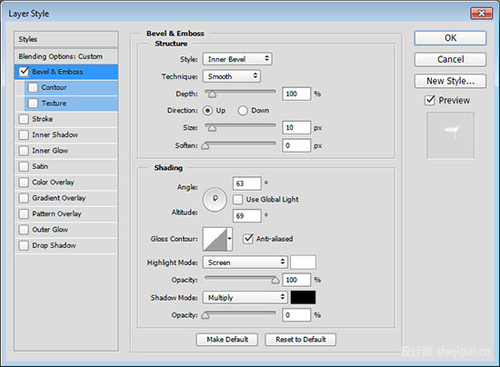
图10
这一步增加了更多发光的顶边文本

图11
6.双击glass copy 2图层,添加如下图层样式
斜面和浮雕
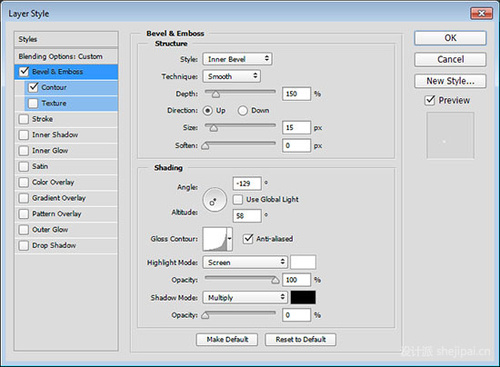
图12
等高线
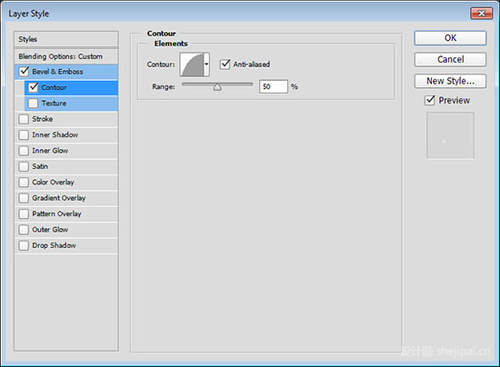
图13
这一步增加光泽到底部边缘,以及更多的3D感

图14
7.双击glass copy 3添加如下图层样式
斜面和浮雕
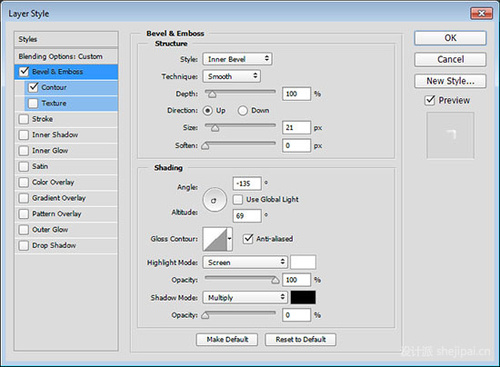
图15
等高线
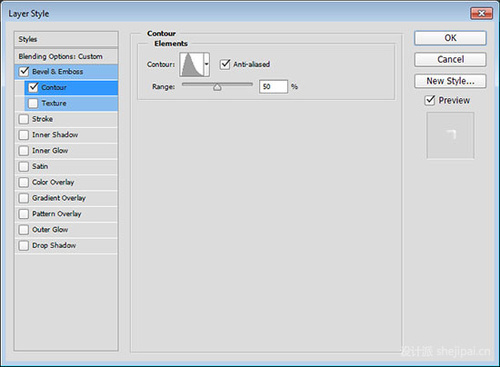
图16
这一步添加文本的发光中心,设置不同的斜面和浮雕角度和高度值影响很大

图17
8.单击创建新的填充或调整图层图标选择渐变填充
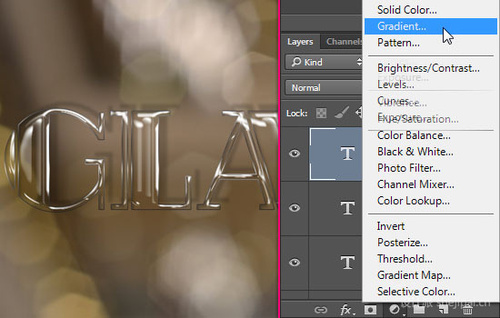
图18
设置渐变颜色#7c7c7c,其它参数如图
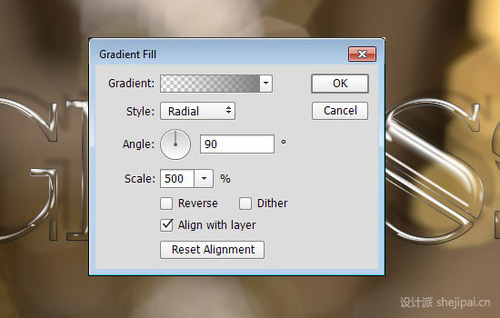
图19
将不透明度改为30%
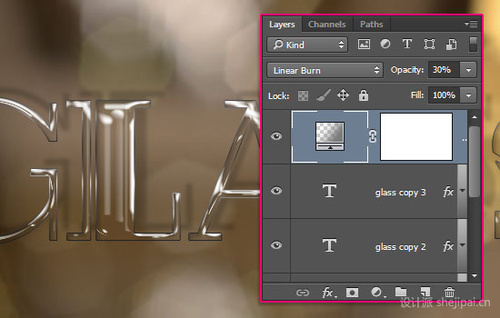
图20
完成图:

图21
免责声明:本站文章系图趣网整理发布,如需转载,请注明出处,素材资料仅供个人学习与参考,请勿用于商业用途!
本文地址:http://www.tuquu.com/tutorial/ps2340.html
本文地址:http://www.tuquu.com/tutorial/ps2340.html
下一篇:PS教你绘制个性十足的像素画
这些是最新的
最热门的教程

