Photoshop给帅哥头像添加超酷的石头纹理效果
2014/10/16 8:42:56来源:红动中国 Lanjing0522
先看看效果图

1、打开人物及纹理素材图片,把素材图片拖到人物图片里面,适当降低图层不透明度。


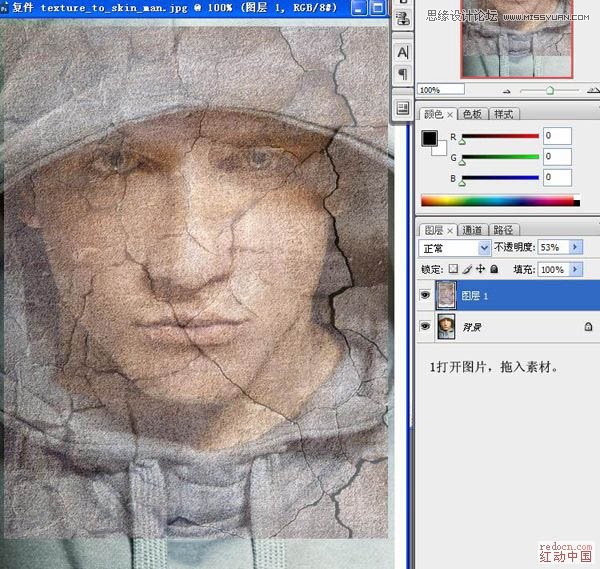
2、选择菜单:编辑 > 变形 > 自由变形,使纹理位置合适,然后确定。
3、用橡皮工具擦除多余的地方。
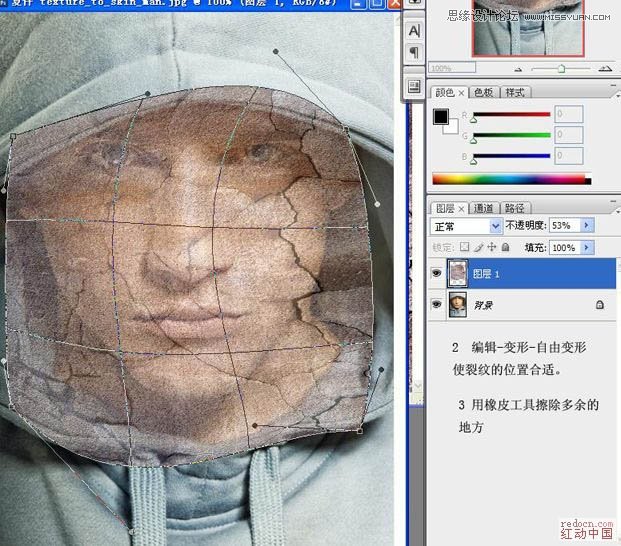
4、再拖入素材旋转,变形使裂纹位置合适。
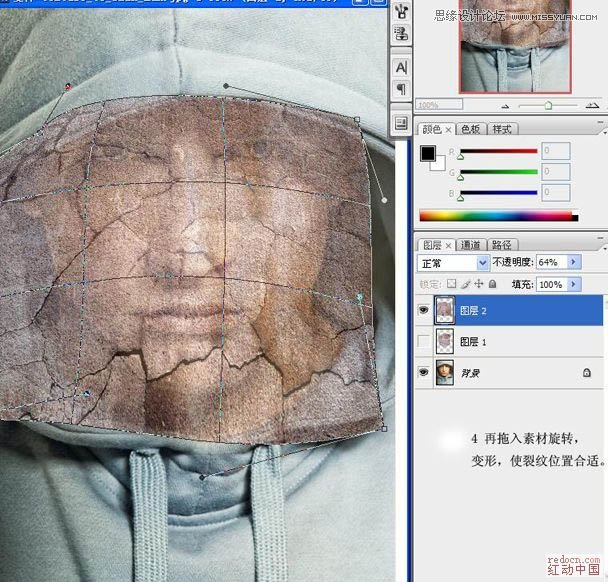
5、调整两层的透明度,然后把这两个图层合并,再把混合模式改为“正片叠底”。
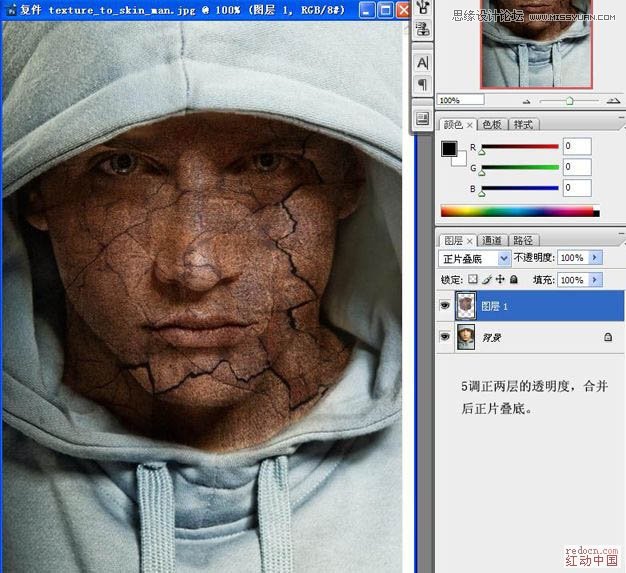
6、用橡皮擦涂出眼睛,创建曝光度太欧洲图层,来加深裂纹。
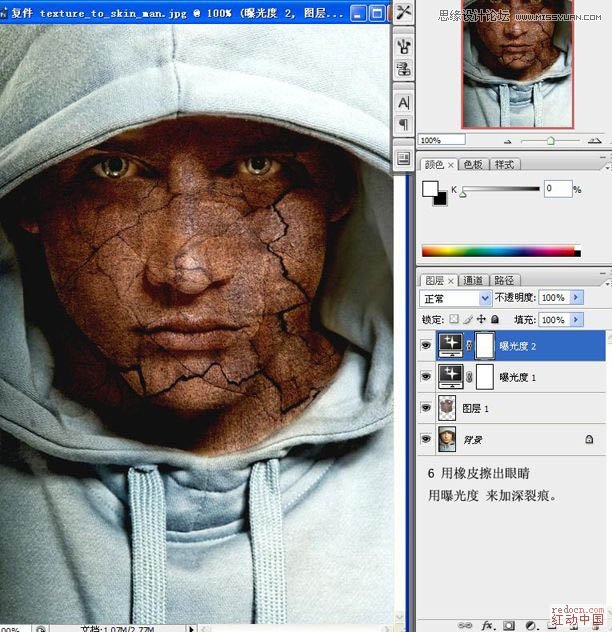
7、按Ctrl 点击图层1载入选区,在图层的最上面新建一个图层填充颜色:#331e01,确定后把混合模式改为“颜色”。

8、用色相/饱和度调整图层调整眼睛颜色,如下图。
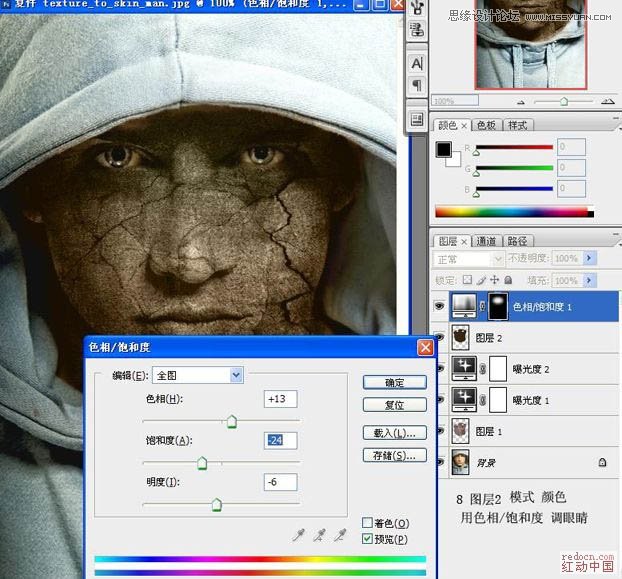
9、创建亮度/对比度调整图层,适当增加对比度。
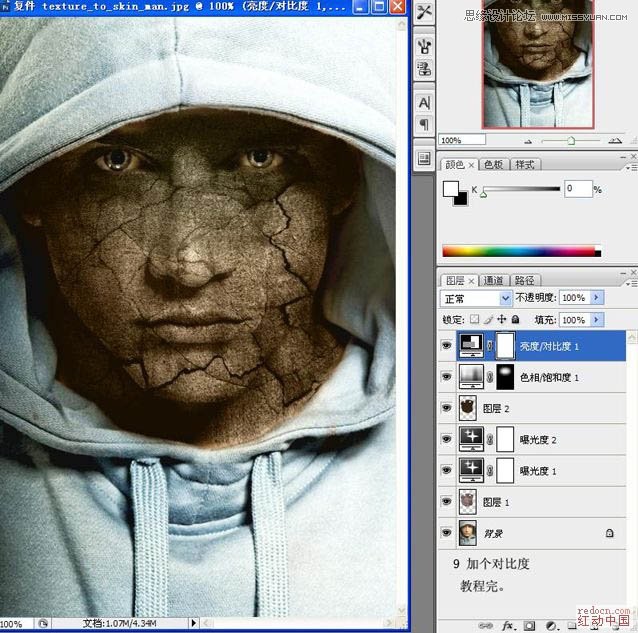
最终效果:

免责声明:本站文章系图趣网整理发布,如需转载,请注明出处,素材资料仅供个人学习与参考,请勿用于商业用途!
本文地址:http://www.tuquu.com/tutorial/ps2453.html
本文地址:http://www.tuquu.com/tutorial/ps2453.html
下一篇:PS绘制打造梦幻气息的皮肤校色
这些是最新的
最热门的教程

