Photoshop设计编织效果的服装吊牌
2014/10/20 15:30:31来源:思缘设计
效果图看上去有点简单,不过真正去做的时候发现并不是那么简单。因为作者在设计的时候,非常注重细节。几乎每一个细小的部分都经过认真处理。这样出来的效果才细腻,逼真。
最终效果
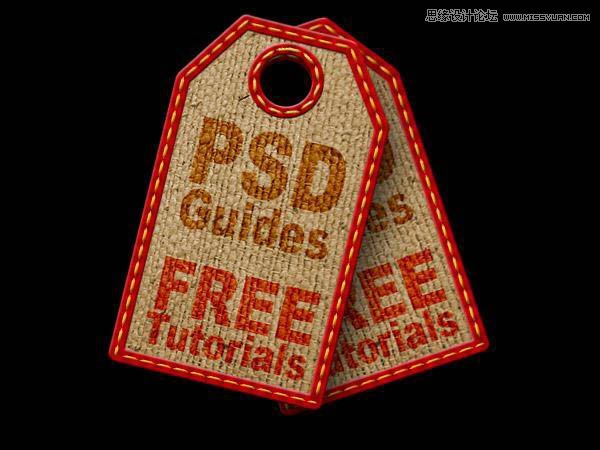
1、新建一个文档大小600 x 450 ,设置背景为黑色,然后绘制下面一个形状。
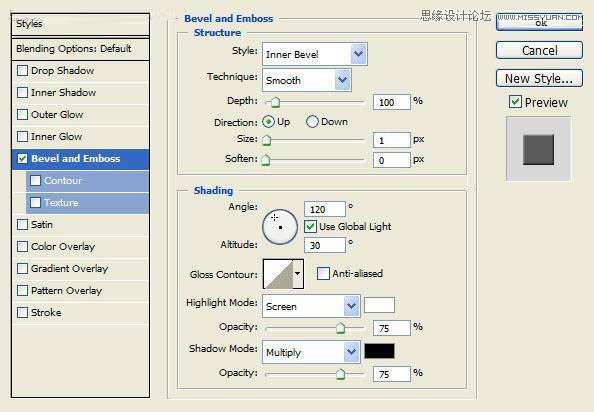
2、切换到路径面板,选择描边路径,设置大小15px,效果如下。
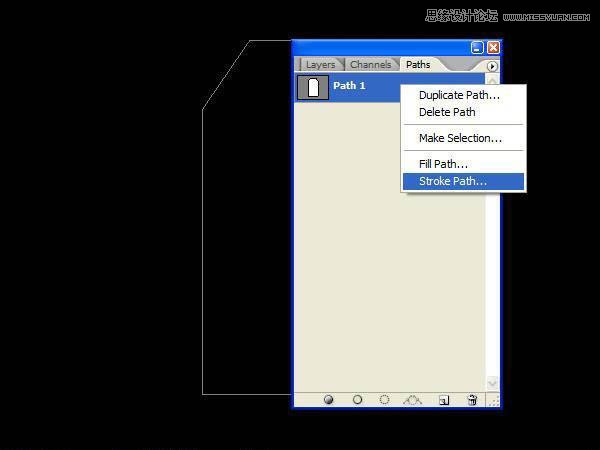
3、应用颜色为#ba0d00,效果如下。
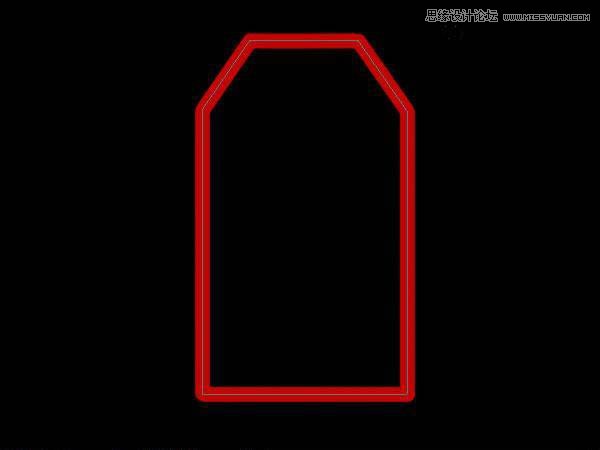
4、设置图层样式。
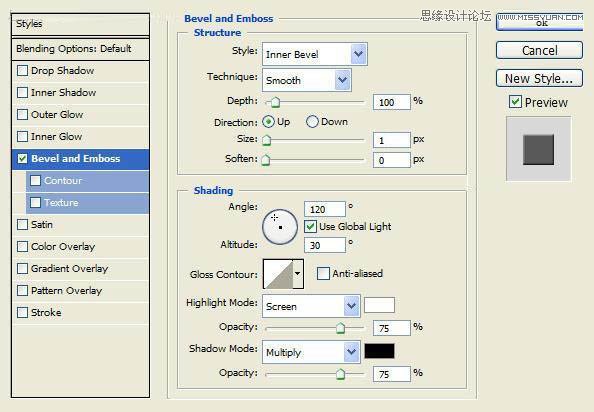
5、打开下图所示的纹理素材,拖进来,放到红色边框的下面,然后回到路径面板,按Ctrl + Enter调出选区,回到纹理图层加上图层蒙版,效果如下图。


6、删除一个圆形。

7、同样方法制作一个浮雕效果。

8、选择画笔工具,硬边画笔,大小9px,设置如下。
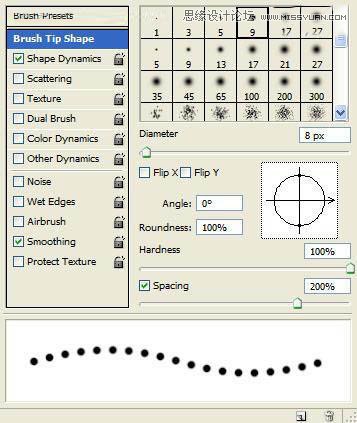
9、绘制一些区域。

10、应用高斯模糊(滤镜 > 模糊 > 高斯模糊)。
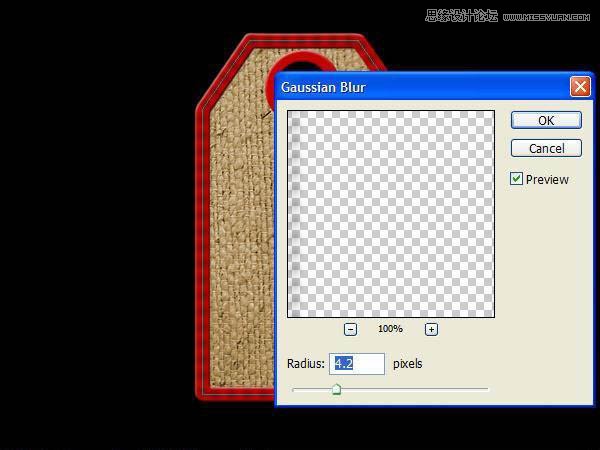
11、选择大小15px硬笔刷,参数设置如下图。
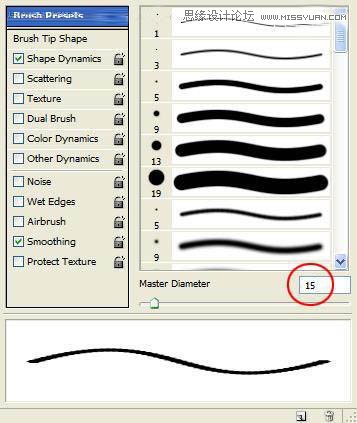
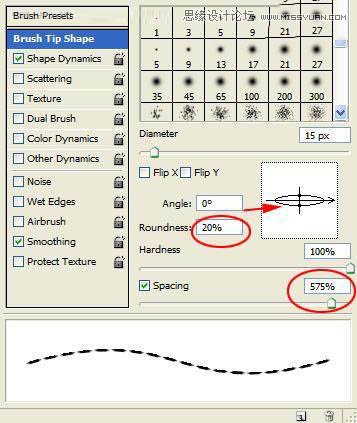
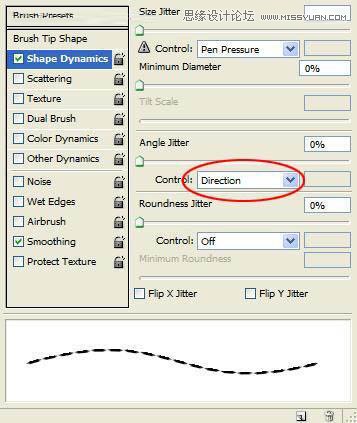
12、设置图层样式,参数及效果如下图。
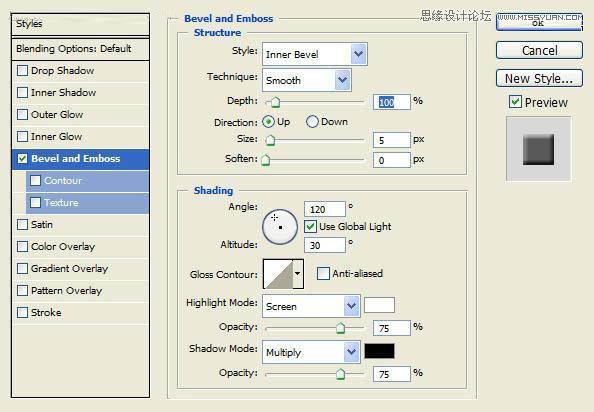

13、同样在内容也制作同样效果。

14、打上一个标志文字,然后把图层模式设置为叠加,效果如下。
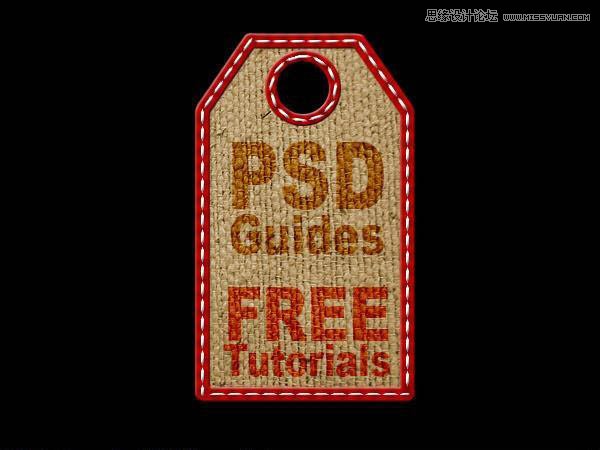
15、最后旋转,再来一个,最终效果。
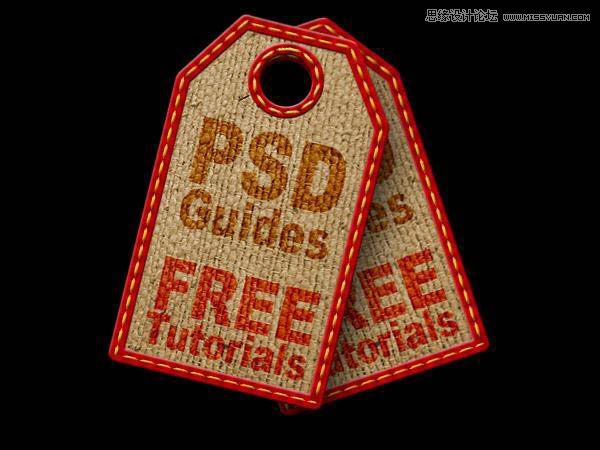
免责声明:本站文章系图趣网整理发布,如需转载,请注明出处,素材资料仅供个人学习与参考,请勿用于商业用途!
本文地址:http://www.tuquu.com/tutorial/ps2502.html
本文地址:http://www.tuquu.com/tutorial/ps2502.html
上一篇:PS轻松让照片拥有名作色调
下一篇:PS用镜头光晕制作流光溢彩的凤凰
这些是最新的
最热门的教程

