Photoshop给霞光图片增加漂亮的行星
给图片增加行星看似简单,其实操作起来还是有很多细节需要注意的。首先行星跟云彩之间要溶好图,云层中透露淡淡的行星会更自然;加上行星以后还需要用图层样式等增加一些发光效果,这样效果更逼真。
原图

最终效果

1、打开素材图片,并将行星拖入当前文件。(当你把行星拖入文件时,如果它没有自动转换为智能对象,请手动添加)调整它的大小并把它置于合适的位置。

<点小图查看大图>
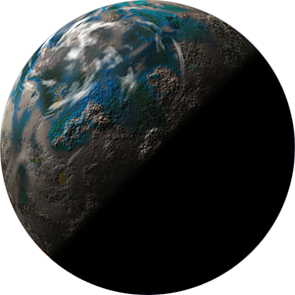

2、隐藏行星图层。选择快速选择工具。选择前景中的物件,比如山脉的这一部分,你选择的区域只要能覆盖行星所处的位置就行。

3、右击你的选区并选择调整边缘命令。将平滑选项设置成5,对比度设置成50%。
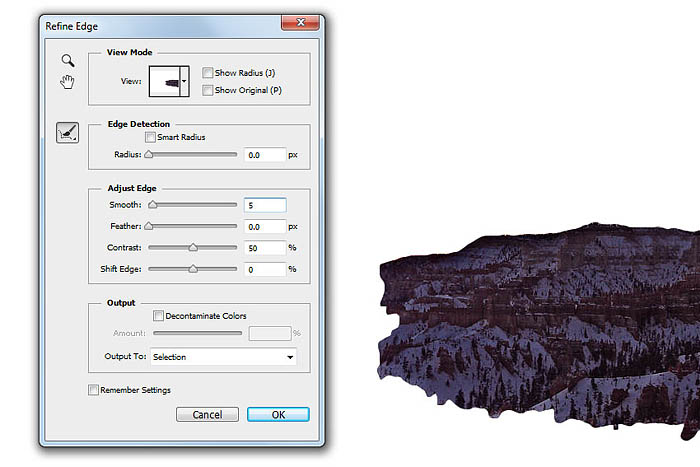
4、恢复行星图层的显示并且选定该图层,添加图层蒙版。选中图层蒙版,按下Ctrl + I键来置入选区。改变图层的混合模式为“滤色”。
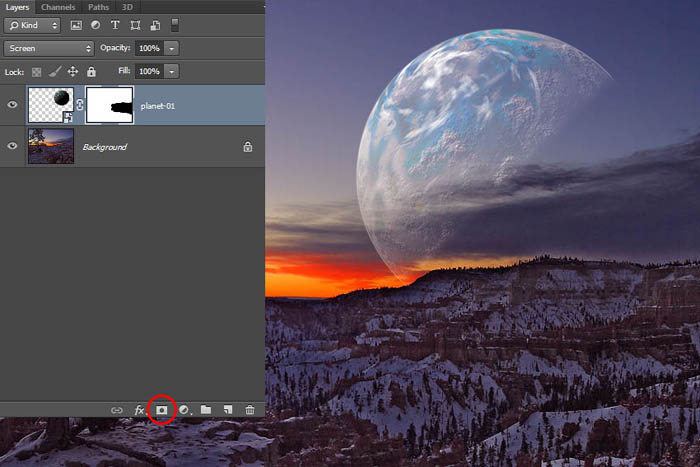
5、再次隐藏行星图层,选择背景图层。使用快速选择工具,选择云朵,不必一次就选择得非常完美,善用不同的选择模式来完善你的选区。再次打开调整边缘命令,将平滑设置为15,将羽化调整为2像素。
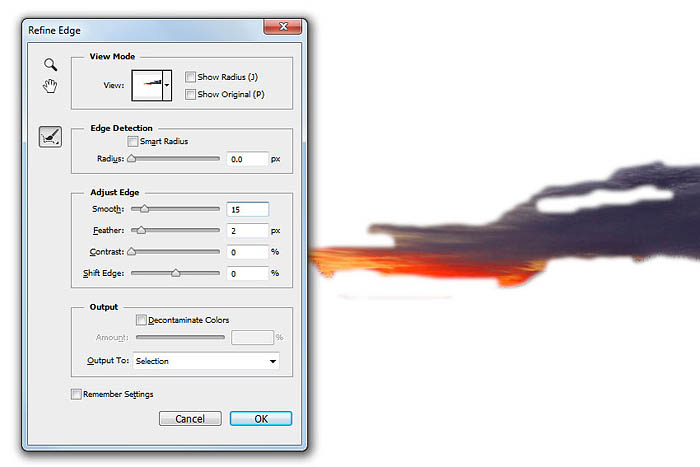
6、恢复行星图层的显示并选中它的图层蒙版。选择画笔工具,并选择前景色为黑色,在选区中涂抹来将你的行星隐藏在云层后面。取消选区(Ctrl + D)。使用画笔工具再次对图层蒙版进行调整,隐藏或显示行星的部分区域。

7、为了更好地呈现一种新月的效果,我们需要再对图层蒙版进行一些处理。用一个大的软角画笔,在行星的中央点一点。

8、打开行星图层的“混合选项”对话框。使用如下图所示的设置。(颜色替换中所使用的颜色为#FF3E0A,内发光选项所用的颜色为#FFF1BE)。
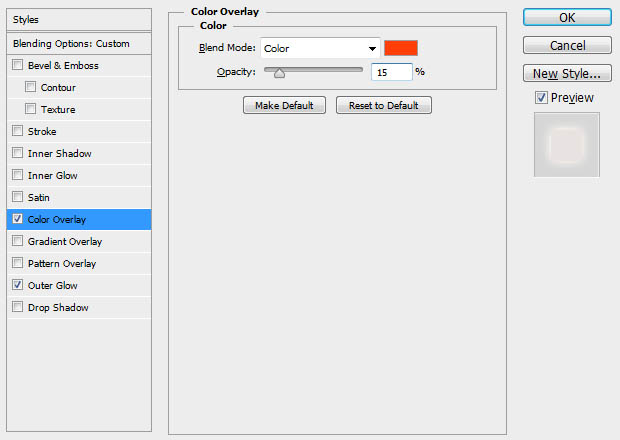
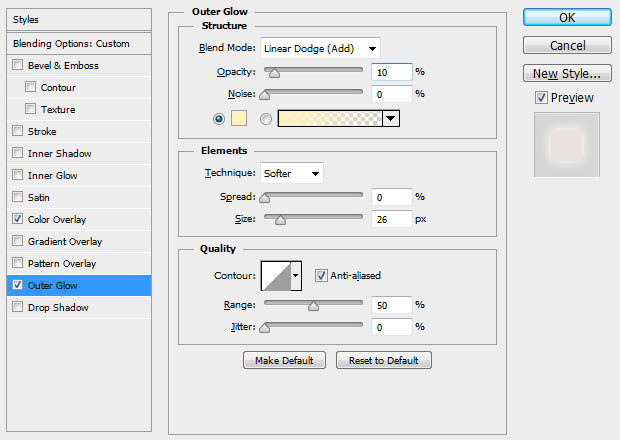

9、复制行星图层并取消去除所有的效果,再次添加颜色替换效果,设置不透明度为35%。使用画笔工具在备份图层的图层蒙板上进行修改,来使得比原来的行星更加地趋向于新月形。
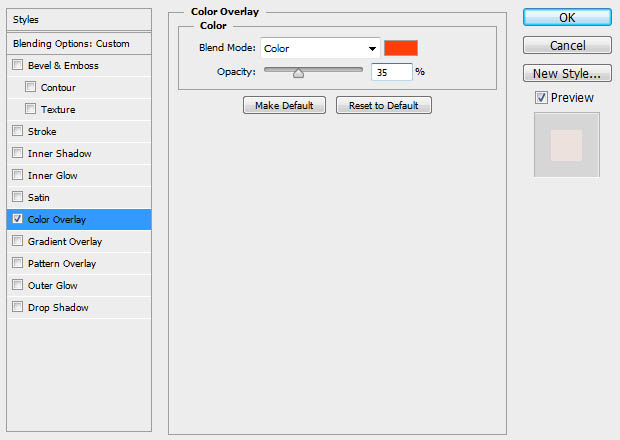

最终效果:

本文地址:http://www.tuquu.com/tutorial/ps2520.html

