手把手教您解决照片脸部的亮斑
2015/4/25 9:37:26来源:蜂鸟网
如果您处理过亮斑(不均匀光或闪光灯导致人物面部出现的光亮区域,使人看起来好像汗津津的),就会知道它们相当难处理,除非您了解下面要介绍的这种技术。
第一步:
请打开需要修饰亮斑的照片。
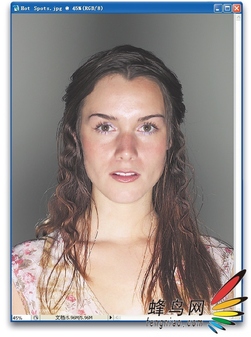
第二步:
按S从工具箱中选择仿制图章工具,在选项栏中,把模式从正常修改为变暗,把不透明度降低到50%。通过把混合模式修改为变暗,我们将只影响此取样点区域的像素(这些比较亮的像素组成亮斑)。

第三步:
在选项栏中,点击“画笔”文字后面的缩览图,从画笔选取器中选择一支大尺寸的柔角画笔,之后按住Alt键(Mac:Option键)并保持,在干净皮肤区域(没有亮斑的区域)上点击一次。这个区域成为取样区域(也就是参考点),这样Photoshop就知道只影响比该点更亮的像素。
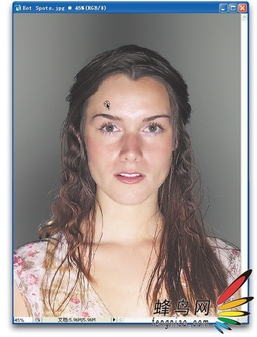
第四步:
用仿制图章工具在亮斑区域上轻轻地绘图,绘图时,亮斑会消褪。如果要处理不同的亮斑,则必须在该亮斑附近的皮肤区域上重新采样(按Alt /Option-点击),这样皮肤色调才会匹配。例如,当处理眼睛下方的亮斑时,则应该从其没有亮斑的面颊(或者是前额)的皮肤区域上采样。采用这种亮斑修饰技术,花差不多60s时间即可处理好一幅图形。
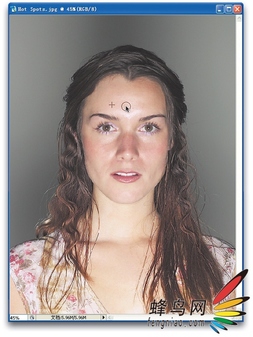
处理前后比较:(点击看大图)


处理前 处理后
免责声明:本站文章系图趣网整理发布,如需转载,请注明出处,素材资料仅供个人学习与参考,请勿用于商业用途!
本文地址:http://www.tuquu.com/tutorial/ps2734.html
本文地址:http://www.tuquu.com/tutorial/ps2734.html
上一篇:只需四步!迷人的微笑你也可以拥有
下一篇:高级皮肤柔和技术深入讲解教程
这些是最新的
最热门的教程

