Photoshop结合CR给美女添加淡淡的彩妆
本教程主要使用Photoshop结合CR给美女添加淡淡的彩妆,添加彩妆需要较强的美术功底。同时在添加彩妆之前还需要给人物精细的美化五官及保细节磨皮,做好了这些后,再根据自己感觉给人物脸部上色,加上想要的彩妆效果。喜欢的朋友让我们一起来学习吧。
最终效果
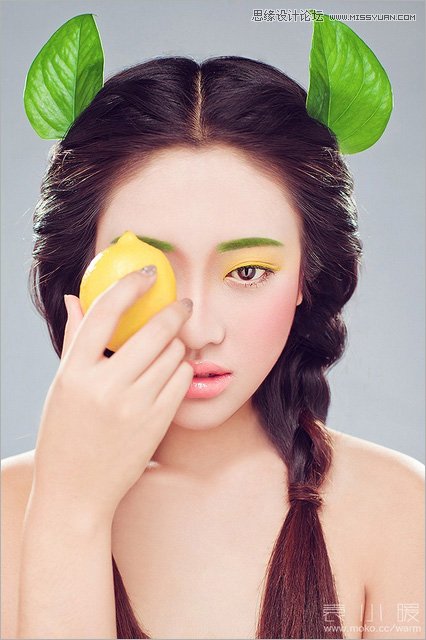
原图

1、运行Camera RAW,打开素材图片,下面是转片的数值。确定后保存一下,再在PS中打开。
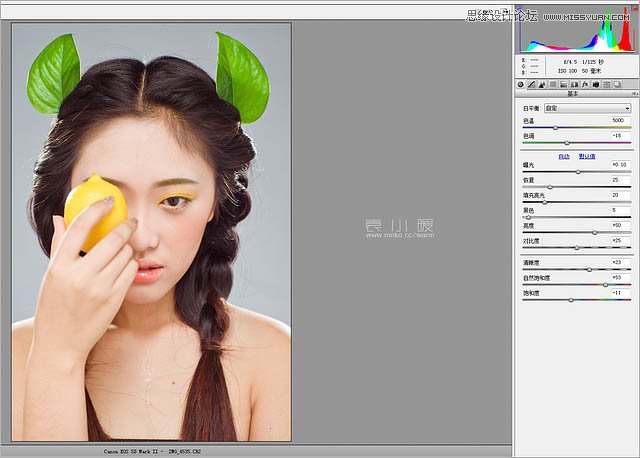
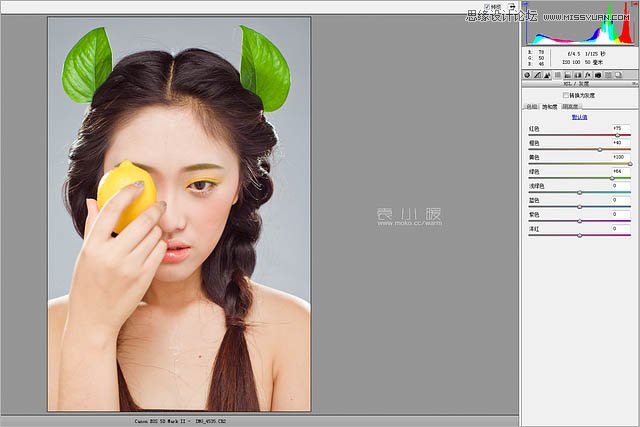
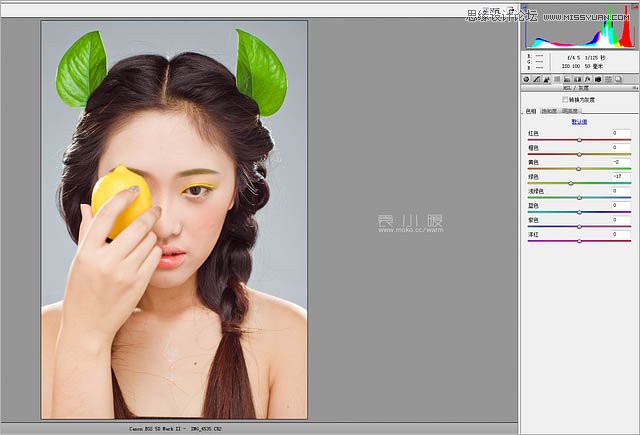
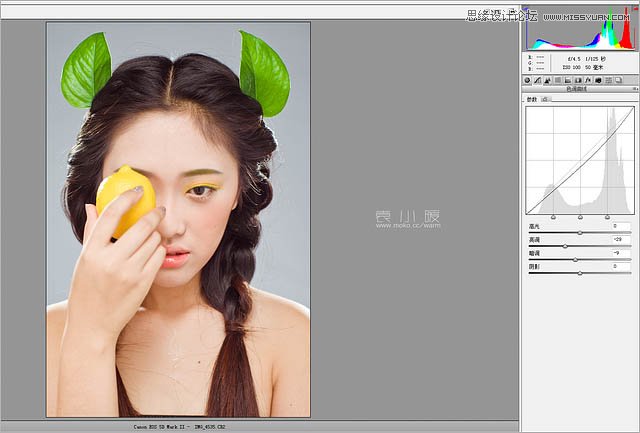
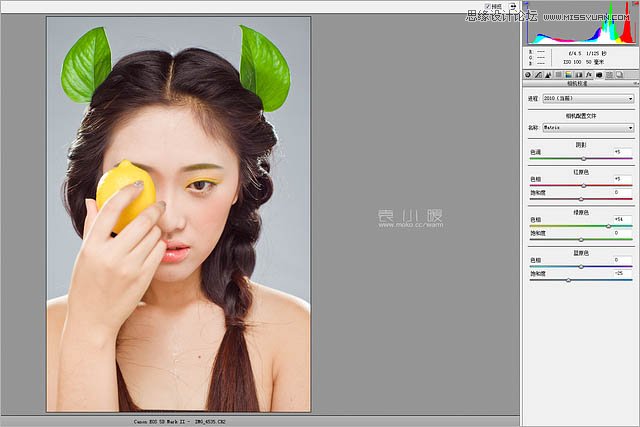
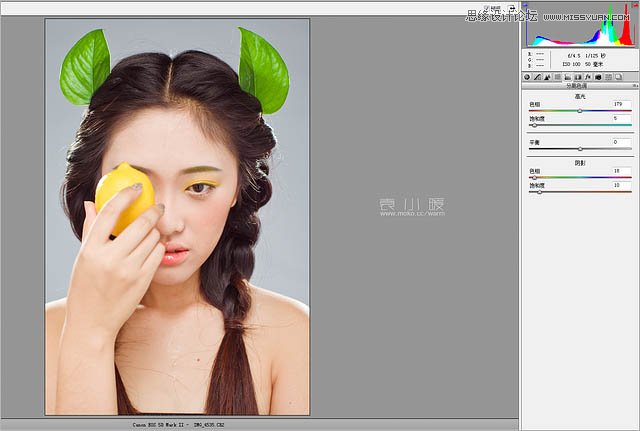
2、首先复制一个图层,整体的液化一下,液化的时候注意下造型的走向,让造型干净饱满一些,然后瘦一下脸,矫正一下五官。

3、新建一个空白图层,把碎发还有脸上明显的瑕疵修,用污点去除工具,对所有图层取样,修一下。

4、盖印一层,修一下左脸额头附近的乱头发,这个地方如果直接用图章或者修补的话不好修,或者修着修着就糊了,看下右边的头发比较整齐干净,所以咱们可以直接把右边的头发选取,然后单独辅助一层,移动到左脸相对的位置,水平翻转一下,然后加个蒙版擦出来。

5、这一步就是比较枯燥的了,咱们用中性灰修图的方法来修一下面部的皮肤细节,注意保留一下皮肤的纹理,面部高光暗部的层次,还有加强一下眼神光,眼神光的位置都应该注意一下。

6、然后就是上色了,新建个空白图层,给眼影的位置上色,前景色改成跟眼影相近的颜色,或者比眼影更深的颜色,用画笔(不透明度稍微低一点)对眼影的位置进行涂抹。完成后,该图层的混合模式改成柔光或者颜色,这样就给眼影大体的位置上好颜色了,剩下就是细节的处理。
上完色发可能会发现位置或者形状没有那么精确,这就需要我们在该图层上加一个蒙版,用黑色画笔把眼影的位置擦一下,让咱们上色的位置更加精确,让眼影看起来更加自然,眉毛 腮红的位置上色也是同样的道理,如果一开始把握不好力度,就把画笔的不透明度调整的小一点多试几下就可以了。

7、盖印一层,用可选颜色调整一下,让整个画面的颜色更加统一一些,更加干净一些。数值大约是下面的样子。
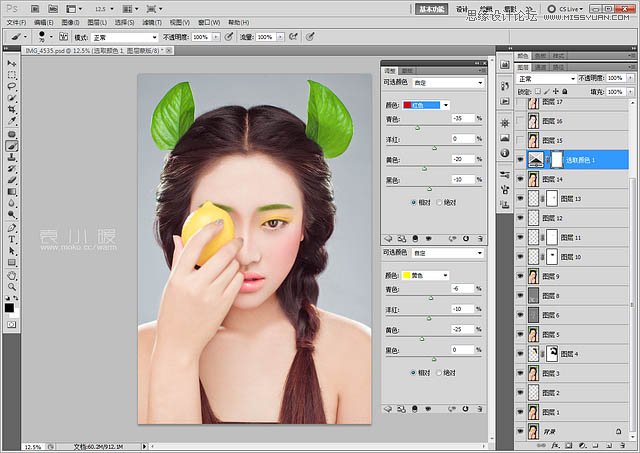
8、盖印一层,用计算的方式(日志第一个教程里面咱们已经讲过计算暗部高光的方法了,不知道的朋友可以到我空间看下之前的教程),计算出暗部,混合模式改成柔光,不透明度变低一点,这样给照片稍微的去下灰。
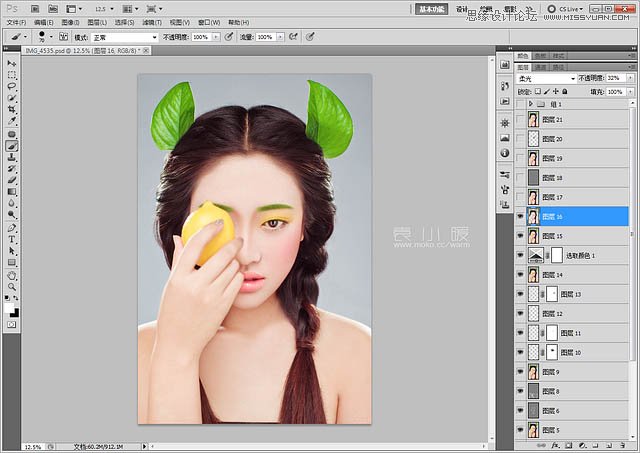
9、然后再次盖印一层,到通道里面选取蓝色通道里面用应用图像给照片的暗部加一下蓝紫色,让暗部看起来没有那么死。
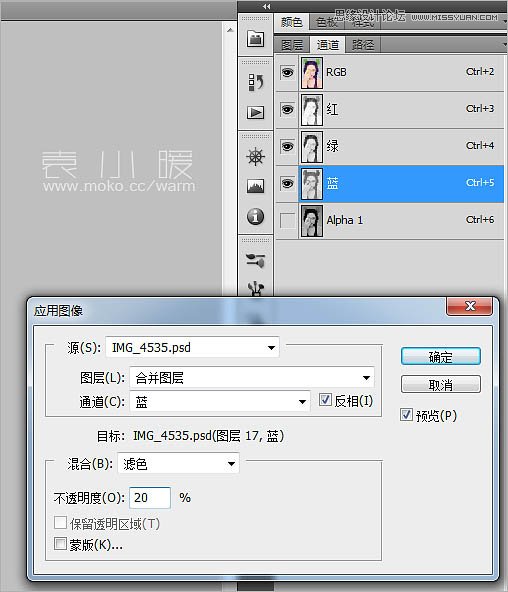
10、这样这个照片基本就完成了,剩下的就加锐就可以了,加锐咱们用高反差保留的方法来加锐,混合模式是线性光。

11、然后 咱们再把眼睛位置选出来羽化一下,重新加锐一下,这个照片就完成了。
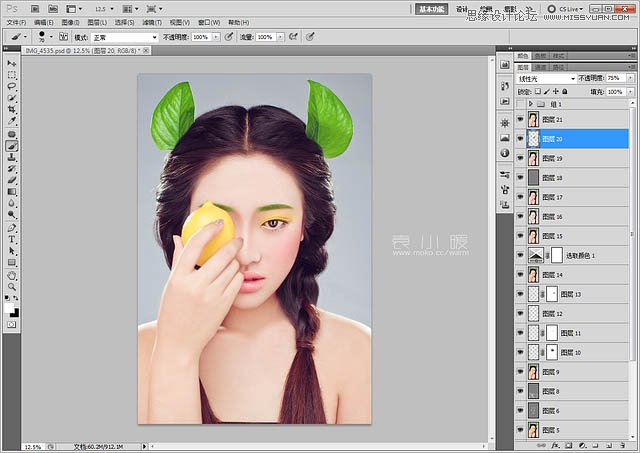
最终效果:
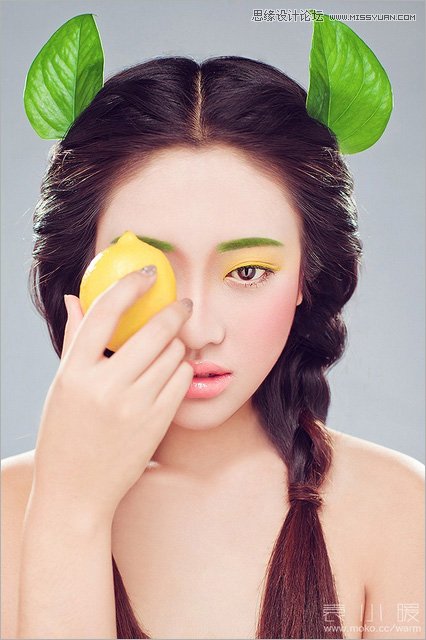
本文地址:http://www.tuquu.com/tutorial/ps2744.html

