Photoshop快速调出人像文艺主题小清新结果教程(2)
2017/10/10 9:14:04来源:黑光网
纸(控制好了,结果也是棒棒哒)。再新建空白图层,钤记工具,使皮肤过度均匀,配合上双曲线,堪称完善!
结果如下:

原图

修后
鼻子旁边,嘴巴旁边,脸颊旁边偏青色,所以色彩平衡红色+5,建立黑色蒙版,前景色为白色,画笔工具进行擦拭

涂抹偏色部分
不好意思,参数忘掉截图了,但一定是+5,不信你下载psd回去看。还有据说只有iPhonex才能看出区别,看不出来的该换手机了。盖印图层液化
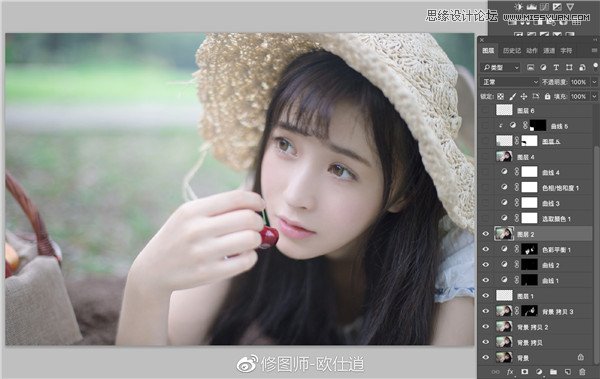
液化
下面是调色环节,分别调整选取颜色,曲线3,色相饱和,参数如下:
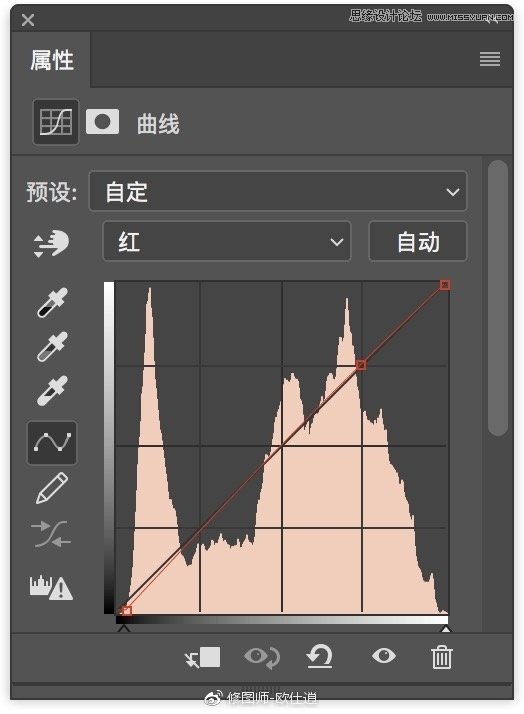
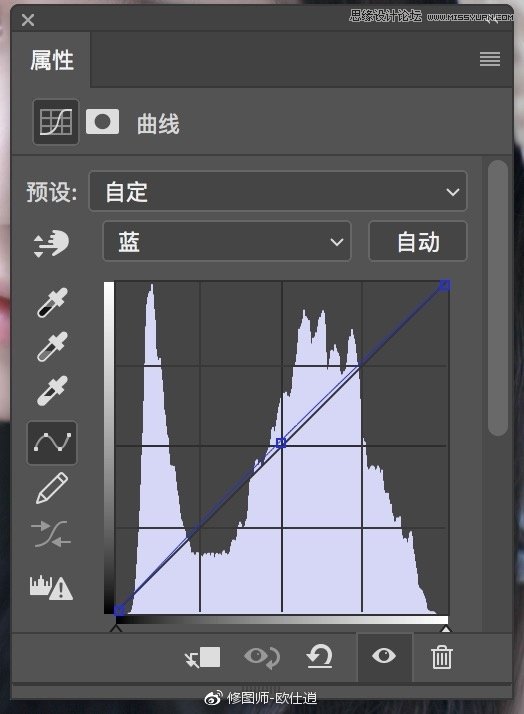
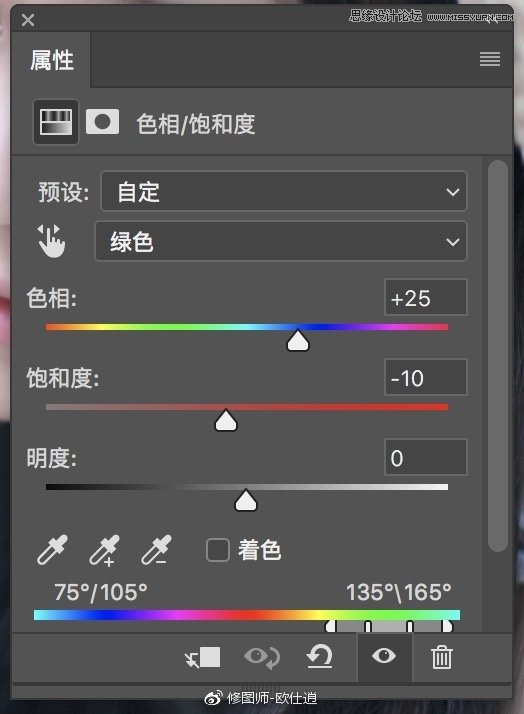
可选颜色黄-100,青+50,去掉黄色,色调更同一。红色通高光红,暗影青,来点色彩对比,蓝色通道团体再偏点冷色。绿色色相+25,饱和-10,目的是不要绿的太耀眼。如图:

曲线4拉点反差

反差
盖印图层为图层4,一向到图层6 各种复制粘贴修穿帮,不懂的可以私信问我,由于过程太繁琐,所以没有写出来,也可以下载psd观看

修穿帮
再来修补帽子旁的穿帮,曲线6加点绿,降低红,参数如下:
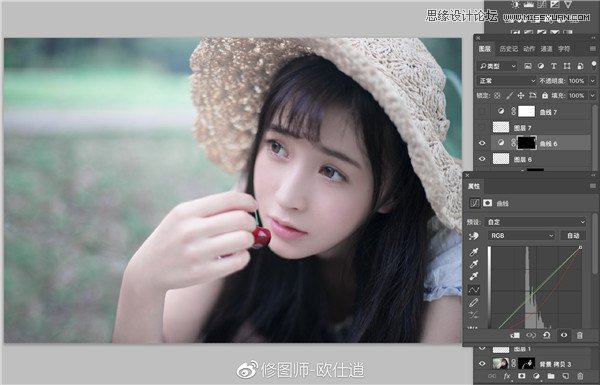
是不是颜色就差不多了,在新建空白图层,修掉白色即可

最后曲线提亮点,暗部上来点,ok,大功告成
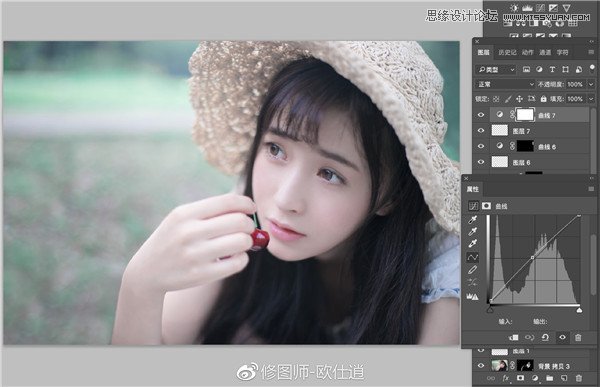
是不是很简单,你学会了吗?

免责声明:本站文章系图趣网整理发布,如需转载,请注明出处,素材资料仅供个人学习与参考,请勿用于商业用途!
本文地址:http://www.tuquu.com/tutorial/ps391.html
本文地址:http://www.tuquu.com/tutorial/ps391.html
这些是最新的
最热门的教程

