Photoshop调出外景少女照片惊艳冷色结果教程
2018/4/24 21:11:08来源:240PS
最终结果

原图

1、把上面的原图素材保存到本机,然后用PS打开。

2、按Ctrl + J 把背景图层复制一层,然后选择模糊工具,强度设置为100%,如下图。
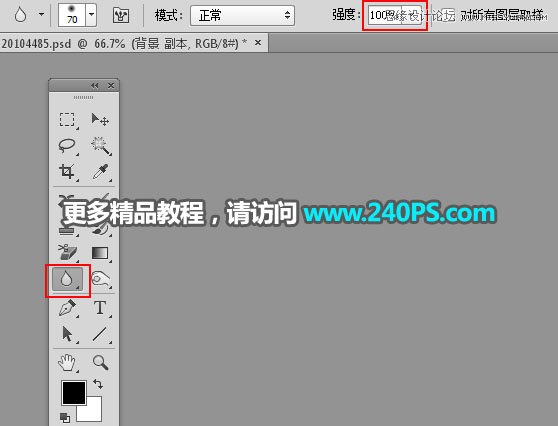
3、用模糊工具把下图选区中紊乱的部分模糊处理。


4、创建可选颜色调整图层,对绿色,黑色进行调整,参数及结果如下图。

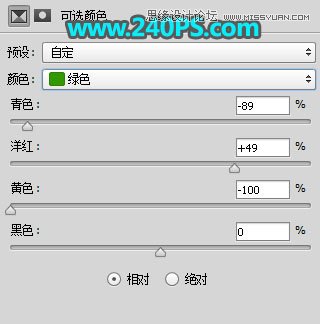


5、按Ctrl + J 把当前可选颜色调整图层复制一层,结果如下图。

6、再创建可选颜色调整图层,对黄色,绿色进行调整,参数及结果如下图。
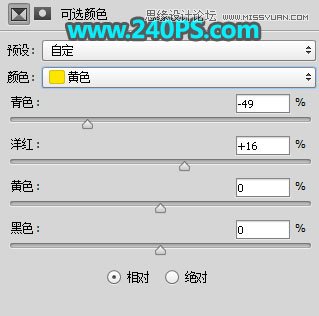


7、创建色相/饱和度调整图层,降低全图饱和度,参数及结果如下图。
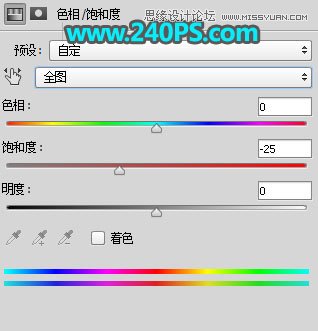

8、创建曲线调整图层,对RGB,蓝通道进行调整,参数及结果如下图。
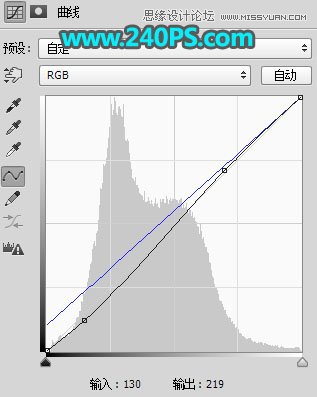

9、按Ctrl + J 把当前曲线调整图层复制一层,不透明度改为30%,如下图。
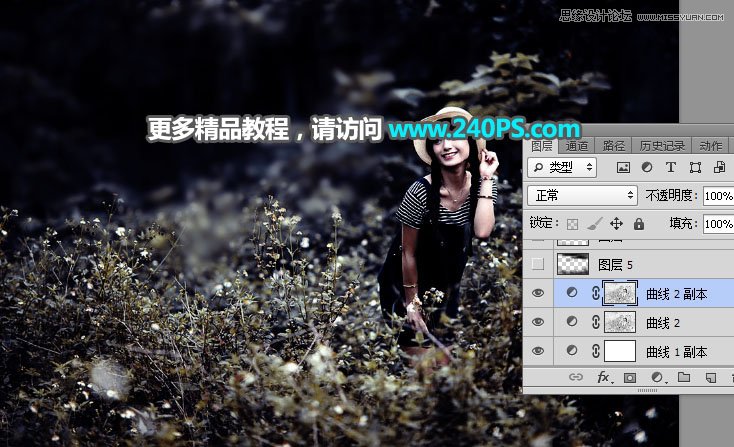
10、按Ctrl + Alt + 2 调出高光选区,按Ctrl + Shift + I 反选得到暗部选区,然后创建曲线调整图层,对RGB通道大幅压暗,蓝色通道暗部增长一点蓝色,参数及结果如下图。
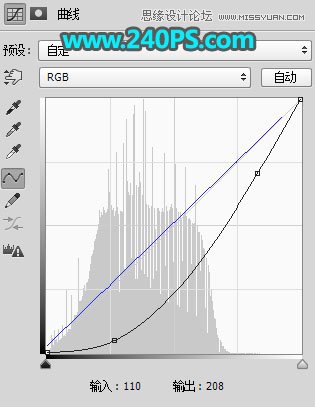

11、按Ctrl + J 把当前曲线调整图层复制一层,结果如下图。
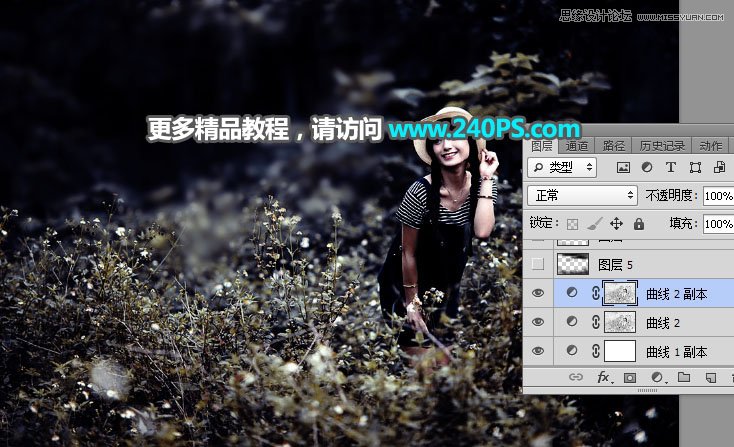
12、新建一个图层,把前景色设置为暗灰色#020202。
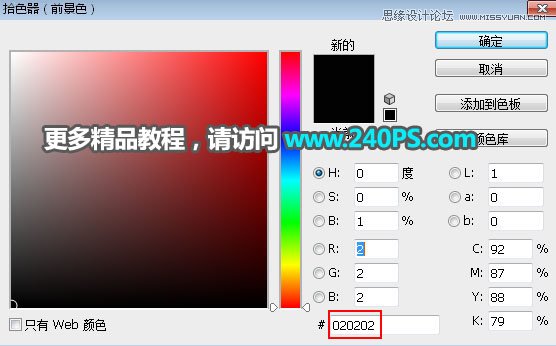
13、选择画笔工具,画笔不透明度设置为10%。

14、用画笔把顶部及底部紊乱的部分涂黑,人物局部也涂暗一点,如
免责声明:本站文章系图趣网整理发布,如需转载,请注明出处,素材资料仅供个人学习与参考,请勿用于商业用途!
本文地址:http://www.tuquu.com/tutorial/ps434.html
本文地址:http://www.tuquu.com/tutorial/ps434.html
这些是最新的
最热门的教程

