Photoshop调出外景少女照片惊艳冷色结果教程(2)
2018/4/24 21:11:08来源:240PS
下图。
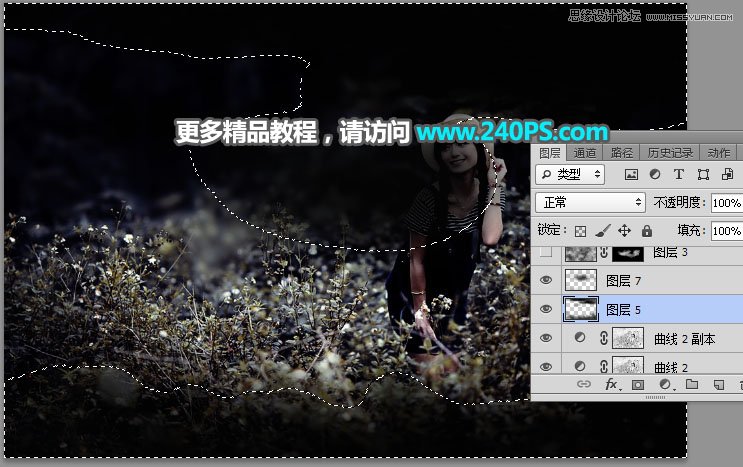

15、新建一个图层,按字母键“D”把前,背景颜色恢复到诟谇,然后选择菜单:滤镜 > 渲染 > 云彩,确定后把混合模式改为“滤色”;按住ALt键 + 鼠标左键点击蒙版按钮,添加黑色蒙版;然后用透明度为10%的柔边白色画笔把下图选区部分涂亮一点。
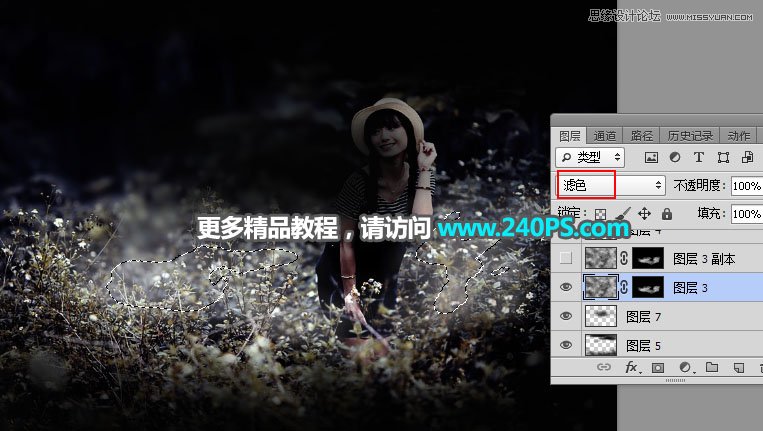
16、新建一个图层,用椭圆选框工具拉出下图所示的选区,按Shift + F6 羽化50个像素,然后添补暗蓝色#4d4d5c,按Ctrl + D 取消选区后把混合模式改为“滤色”,如下图。

17、把背景图层复制一层,按Ctrl + J 复制一层,按Ctrl + Shift + ] 置顶;按住ALt键 + 鼠标左键点击蒙版按钮,添加黑色蒙版,然后用柔边白色画笔把人物部分擦出来,如下图。


18、创建色相/饱和度调整图层,降低全图饱和度,参数设置如下图,确定后按Ctrl + Alt + G 创建剪切蒙版。
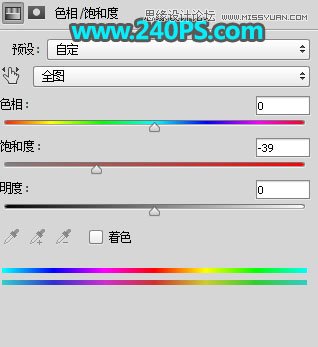

19、创建曲线调整图层,对RGB,蓝通道进行微调,参数设置如下图,确定后创建剪切蒙版。
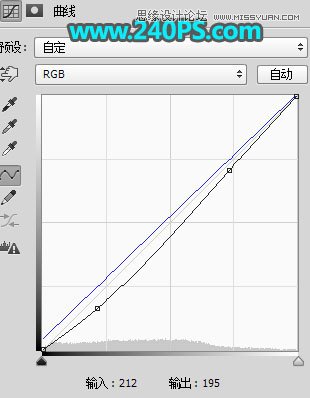

20、按Ctrl + Alt + 2 调出高光选区,按Ctrl + Shift + I 反选得到暗部选区,然后创建曲线调整图层,对RGB,蓝通道进行调整,参数及结果如下图。
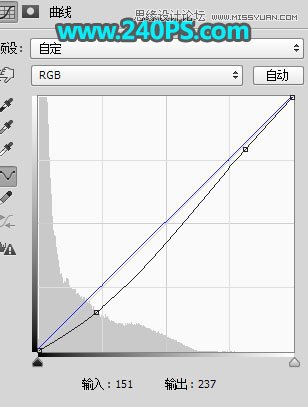

最终结果

免责声明:本站文章系图趣网整理发布,如需转载,请注明出处,素材资料仅供个人学习与参考,请勿用于商业用途!
本文地址:http://www.tuquu.com/tutorial/ps434.html
本文地址:http://www.tuquu.com/tutorial/ps434.html
这些是最新的
最热门的教程

