Photoshop给湖边的外景照片添加斜阳美景教程(2)
2018/4/24 21:11:34来源:240PS
水面以外的部分涂黑,再用调色工具把水面部分调显明一点,如下图。

15、按住Ctrl + 鼠标左键点击蓝副本通道缩略图,载入选区,如下图。

16、点RGB通道返回图层面板,新建一个图层,把选区添补橙黄色,按Ctrl + D 取消选区,然后把图层不透明度改为30%;添加图层蒙版,用柔边黑色画笔擦掉底部区域,然后把背景副本图层删除,结果如下图。

17、新建一个图层,用套索工具勾出下图所示的选区,羽化40个像素后添补蓝色,不用取消选区,把混合模式改为“柔光”。

18、新建一个图层,把选区添补橙黄色,取消选区后把混合模式改为“柔光”,如下图。

19、把背景图层复制一层,然后置顶,同样的方法用通道制作出天空部分的选区,回到图层面板后新建图层,添补橙黄色,取消选区后结果如下图。

20、打开下面的天空素材,用移动工具拖进来,按Ctrl + Alt + G 创建剪切蒙版,然后调整好位置,如下图。


21、创建曲线调整图层,把RGB通道大幅压暗,参数设置如下图,确定后创建剪切蒙版。
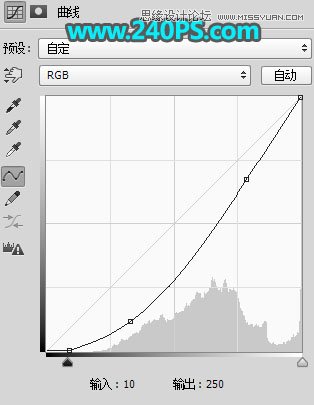

22、新建一个图层,用套索工具勾出下图所示的选区,羽化45个像素后添补蓝色,不用取消选区,把图层混合模式改为“柔光”,如下图。
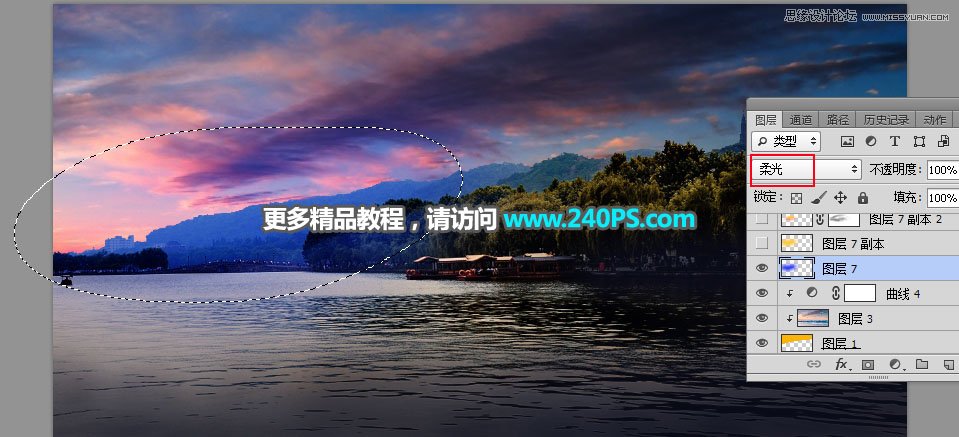
23、新建一个图层,把选区添补橙黄色,取消选区后把混合模式改为“柔光”,如下图。

24、新建一个图层,混合
免责声明:本站文章系图趣网整理发布,如需转载,请注明出处,素材资料仅供个人学习与参考,请勿用于商业用途!
本文地址:http://www.tuquu.com/tutorial/ps437.html
本文地址:http://www.tuquu.com/tutorial/ps437.html
这些是最新的
最热门的教程

