Photoshop调出外景人像冬季冷色雪景结果教程
2019/5/9 14:30:49来源:摄影社区
先看看结果图和原图

首先奉上对比图,大家感受一下!许多人以为液化只是针对人物的脸和身材,但细节的液化处理上也很紧张,例如头发,衣服的褶皱等等。

下面正式进入雪景创作:

步骤一
复制图层,将绿色步步抽离,擦出人物,只是大幅度的动绿色,因此画面的其他影响会很少,不用强求将其他颜色拉正,要考虑到雪景拍摄最后的后期影调,但较为夸张的地方就行使叠加图层擦去。

(小插曲:前期拍摄的扇子面反光紧张,可自行弥补)
叠加图层进入Camera抽离绿色,再将锁定抽离颜色单独加亮度,造成雪景曝光的假象,再调节阴影部分模拟雪景曝光度,但是要记住人物头发,不要随着阴影调节泛白,必要行使叠加图层擦出,详细如下:
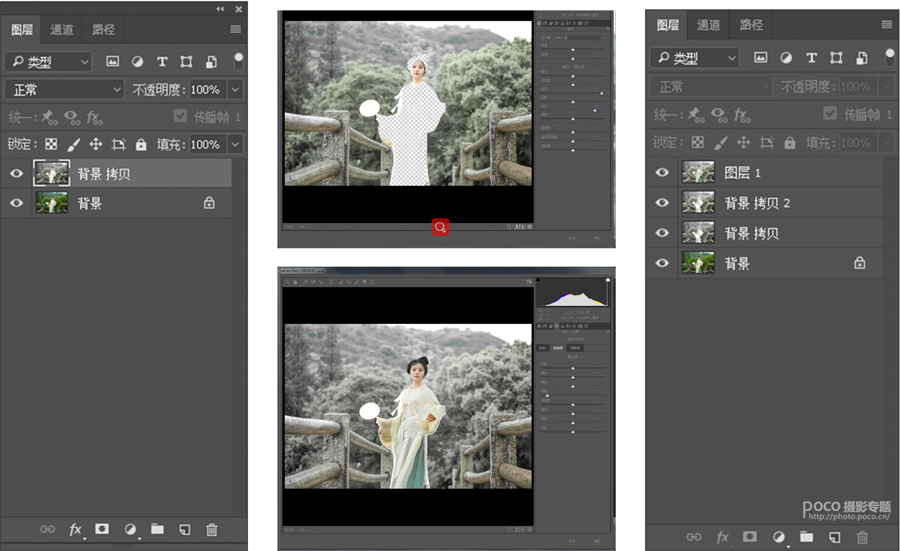
保证人物的情况下按上图步骤反复调节,根据小我的审美而定最终稿。

步骤二
颜色调节得差不多,接下来是应用滤镜库的扩散亮光,达到更进一步的白雪曝光。记住肯定要叠加图层擦去人物,尤其是人物皮肤上的滤镜,但身上的有几处高光的地方可以选择性保留。

接下来是进行“半工笔刻画”的步骤。复制图层,点击上图,点击滤镜—风格化—查找边缘,再将上图层混合通道改为滤色或者叠加,再调节透明度。

步骤三:飞雪素材的叠加
素材的选择很紧张,这直接取决于影片是五毛殊效照旧大片制作!素材叠加完后,必要进行匹配手术,在这里我加的是粉尘素材,完成飞雪的结果。叠加完后如上图,
免责声明:本站文章系图趣网整理发布,如需转载,请注明出处,素材资料仅供个人学习与参考,请勿用于商业用途!
本文地址:http://www.tuquu.com/tutorial/ps508.html
本文地址:http://www.tuquu.com/tutorial/ps508.html
这些是最新的
最热门的教程

