轻松玩转一万张图片 - FastStone Image Viewer
今天我们聊聊看图软件,也许你说这有什么可聊的啊,也是呢,我见多了设计师根本不了解看图软件的,是的,他们很了解 PS,但是对看图软件几乎一无所知,只要双击图片能打开就是 OK 的,至于看图软件是哪款程序帮我捆绑安装的,完全不在乎啊!那是个什么玩儿?能让我升职加薪走让人生巅峰吗?
那么今天我就来给大家介绍一下我现在使用的看图软件,我只是介绍,至于你是否会爱上她……我可不管。
这是一款国外的软件,但是有完美的汉化,所以完全没用使用压力,他的网站和软件都妥妥的九十年代末期风格,总之颜控必须失望,反正我很失望。他的名字也很土——FastStone Image Viewer,翻译过来就是快石看图。
但是你要是因此而忽视他,确实有点亏,因为有些东西并不是写在脸上的,他支持包括 PSD 文件在内的几乎各种你需要查看的图片格式,而且打开速度一流,这点就已经足以让他成为一款合格的看图软件。
然而你用它打开一张图片之后,可以继续的大失所望,全屏显示如下,如果说难看可以打分,我愿意给她 8.5 分。
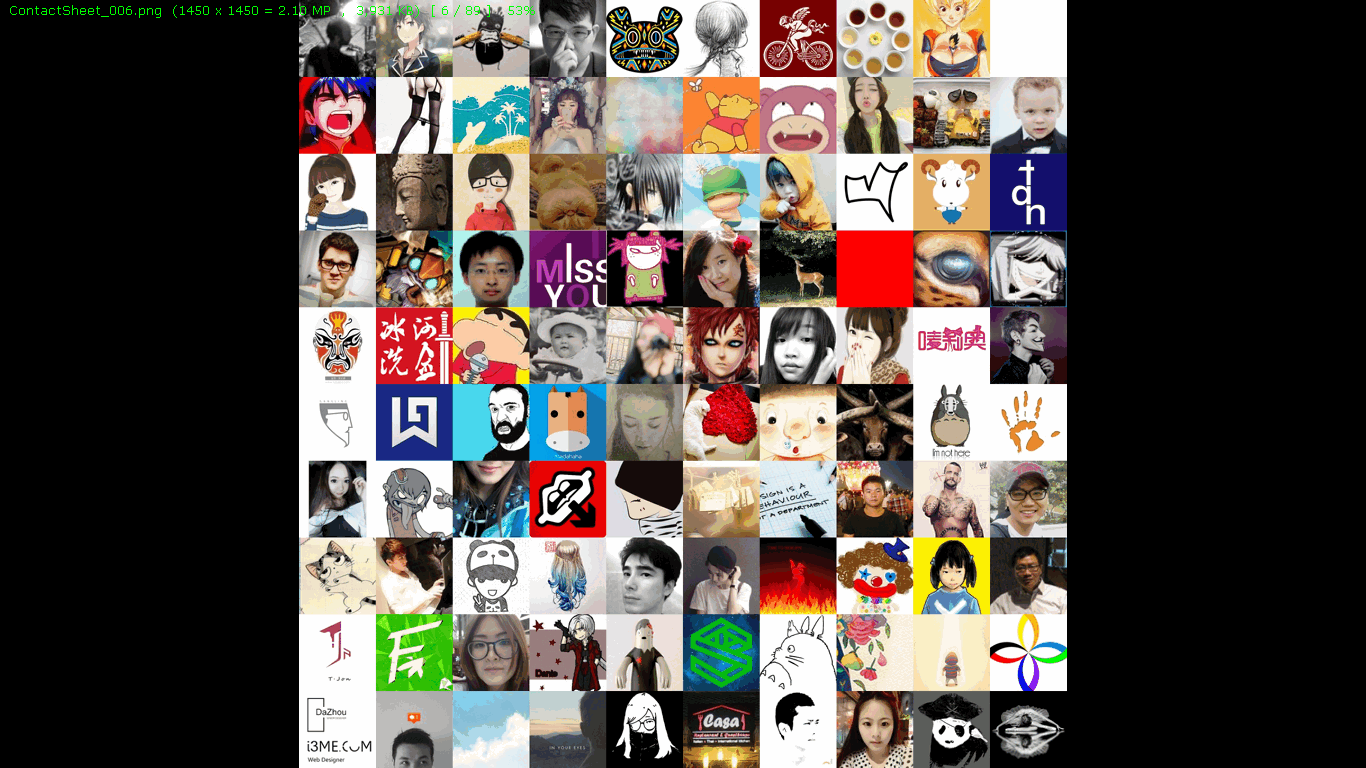
但是当你把鼠标移动到她的四边的时候,你会看到……
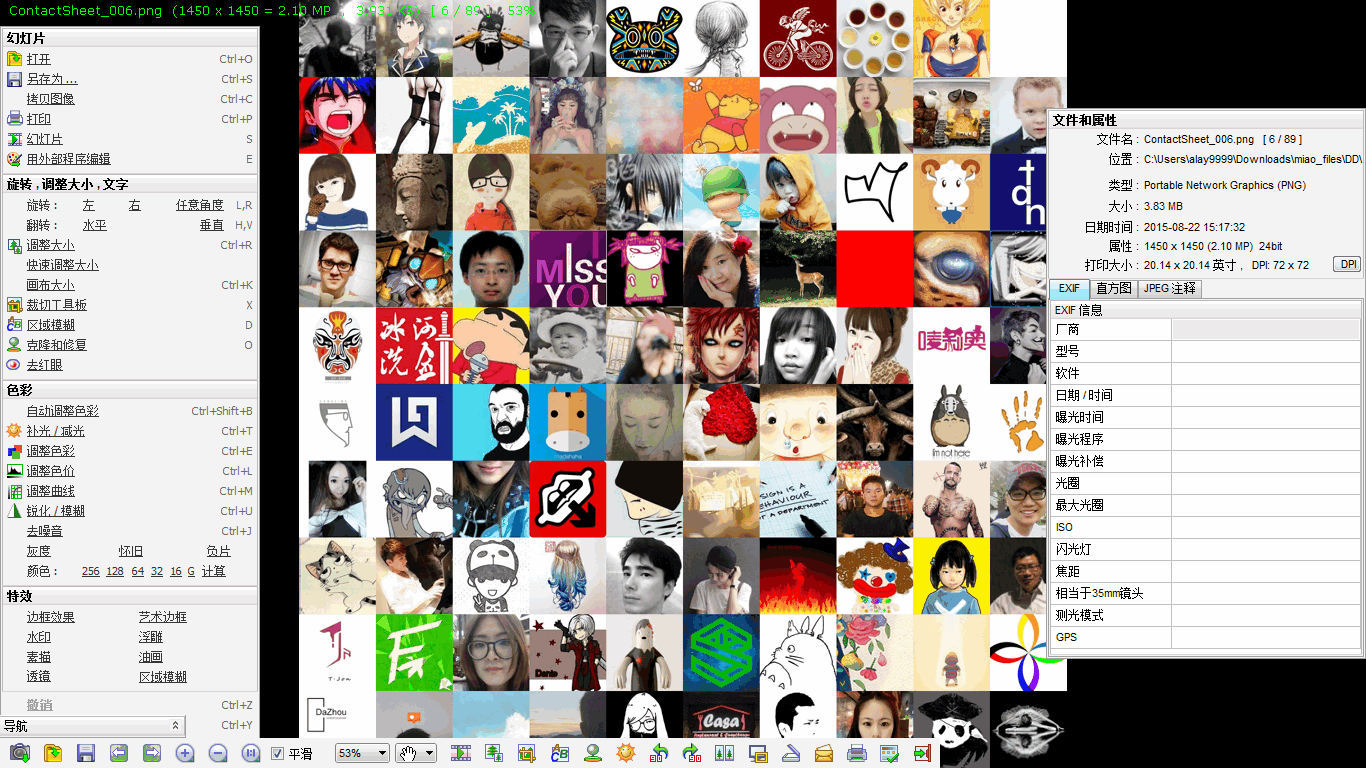
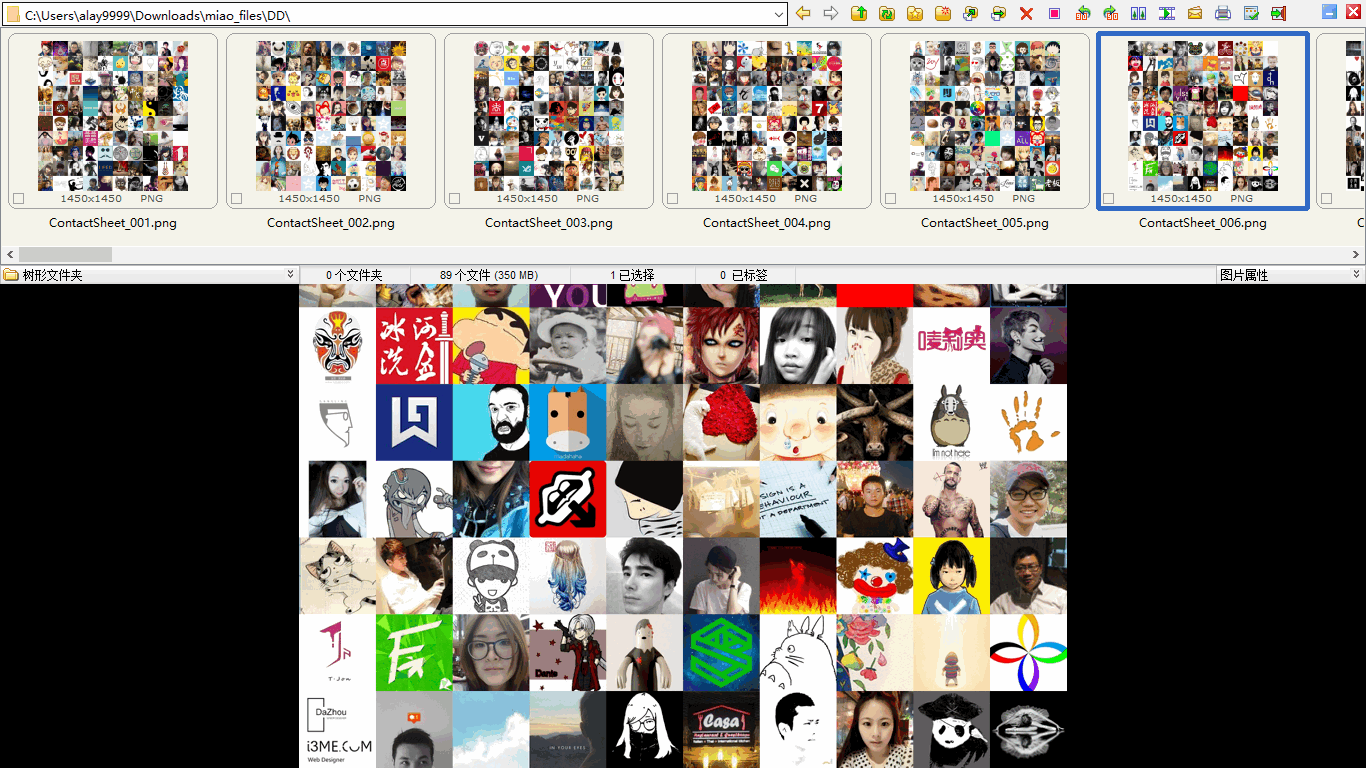
左侧密密麻麻的各种常用功能,右侧详详细细的各种信息,底下各种按钮,上面是文件导航。好了,你日常需要随手做的事情他基本都包揽了,你不用动不动就开 PS 去碾压可怜的图片们了。
如果便捷可以打分,那么依旧是一个毫不犹豫地 8.5 分。
我知道,你会说,这不算什么,这抵消不了他丑陋的罪过。那就点一下回车吧。你们还在资源管理器里翻找图片么?我都是在软件里看,只有图片,没有干扰,就是这么任性。
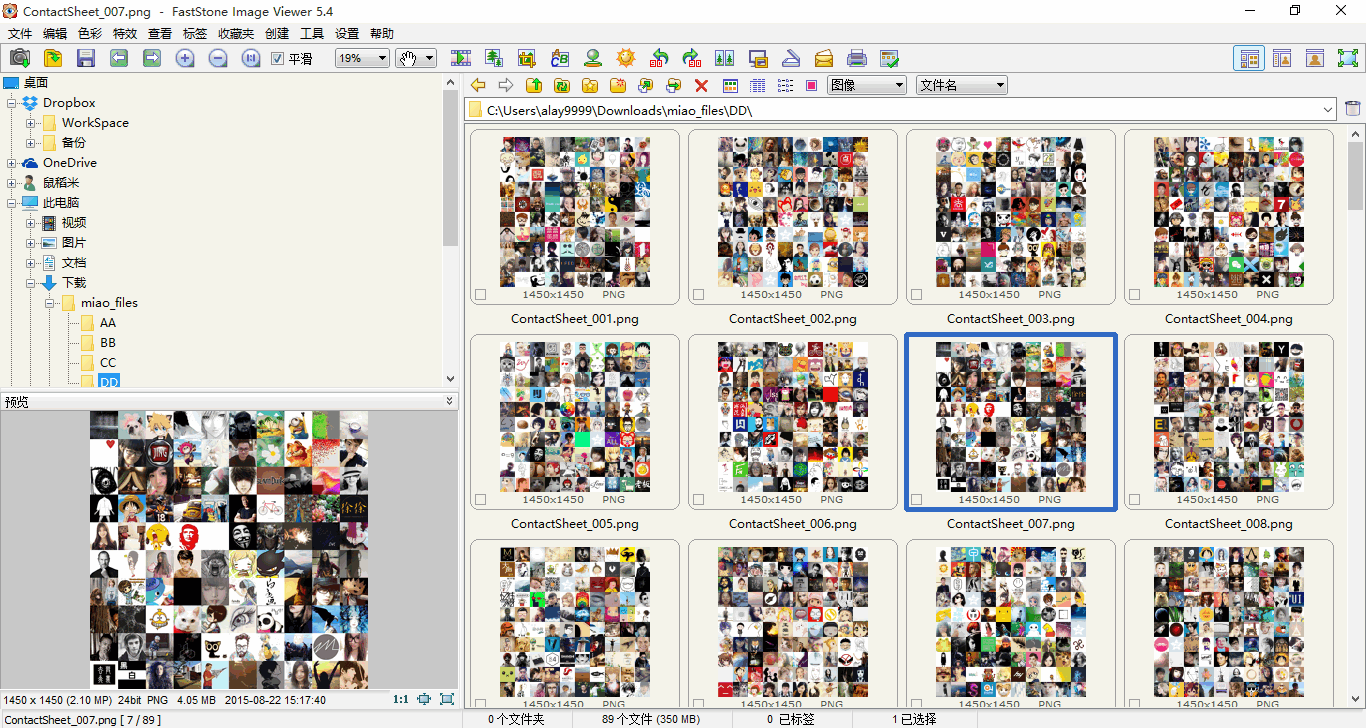
我知道,到这里你已经觉得很无聊了,好吧,你执意要打开 PS ,我也不会拦着你,选中图片按一下 E 键就行了,因为她可以一键调用外部程序编辑。觉得方便吗?但是这需要做一下设置,不过……你可以设置多个程序,然后随心所欲地选择。
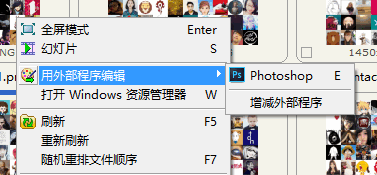
说到了设置,他的设置简直多的数不清,你几乎可以对各种细节和习惯进行设置,让他变得顺手,不喜欢全屏就换成窗口模式,不喜欢黑色背景就设置别的颜色,鼠标滚轮用来切换图片还是缩放随你选择……别说他不好用,很可能是你设置的不到位。
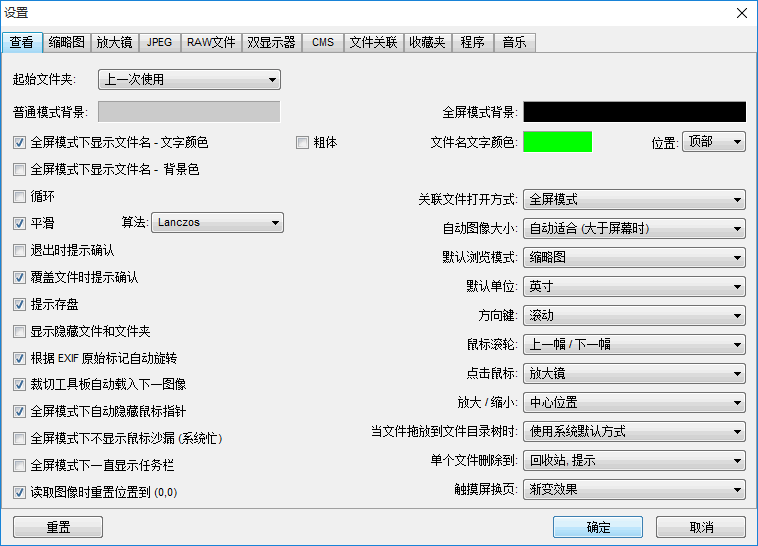
行啦,我知道你困了,很多人也打算不再往下看了,很好,我要说重点了,你们最好别看,免得承受不住。
这款软件的每一个功能单拿出来都值得一番琢磨,但是我不说了,留给你们慢慢研究。粉丝墙上万张图片我就是用它整理的,小意思,等会就是了,你看一下菜单中的创建,建议逐个研究一下。其中的建立缩略图列表就是粉丝墙效果,
当然还可以进行很多十分细致的设置,还有连接多幅图片也是我们日常经常用到的功能。
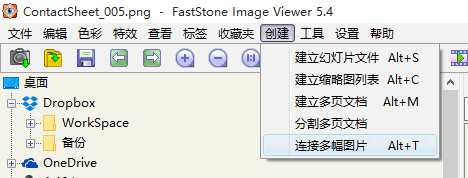
但是这些我也不展开细说了,我知道,每一个功能加上一些故事都够单独写一篇文章的,不过我这么厚道,不废话了,就当作贴心的小功能留给大家去探索吧。
说正题之前讲个故事吧,刚开始做设计的时候我也不会啥,只是胆子大,敢打开 PS 而已。我想有些同学能理解我这种感受的。接单也不敢(也没能力去接)什么大活。也就是点商品图片处理,走个量。其实这都说好听了,几百个文件改尺寸,改名字,调亮度,加水印……诸如此类吧,单价低的要死,走量嘛,你要是效率足够高,那价格也算可以接受。我知道你跟我说 PS 的批处理,但是你录制动作麻烦是一个问题,PS 的资源占用和效率对于低端电脑也是个不容小觑的问题。那会 FastStone Image Viewer 帮我搞定了太多。
其实有些技术我不想拿出来说,因为一旦公开了,就有人把这些技术贱卖了,进而的让别人没活路。所以我总结的淘宝切片技巧坚持出售而不分享,是真的没有办法!
玻璃心,说多了。
到菜单——工具里面选择“批量转换选中图像”,会打开一个界面,一个看起来并不复杂的界面,然而当你真的了解之后,剩下的几乎只有敬畏。
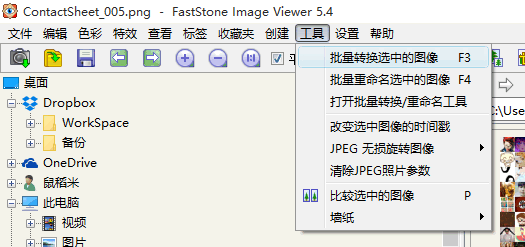
我要流水账一样的去说了,你们可以慢慢研究,也可以打盹开小差。
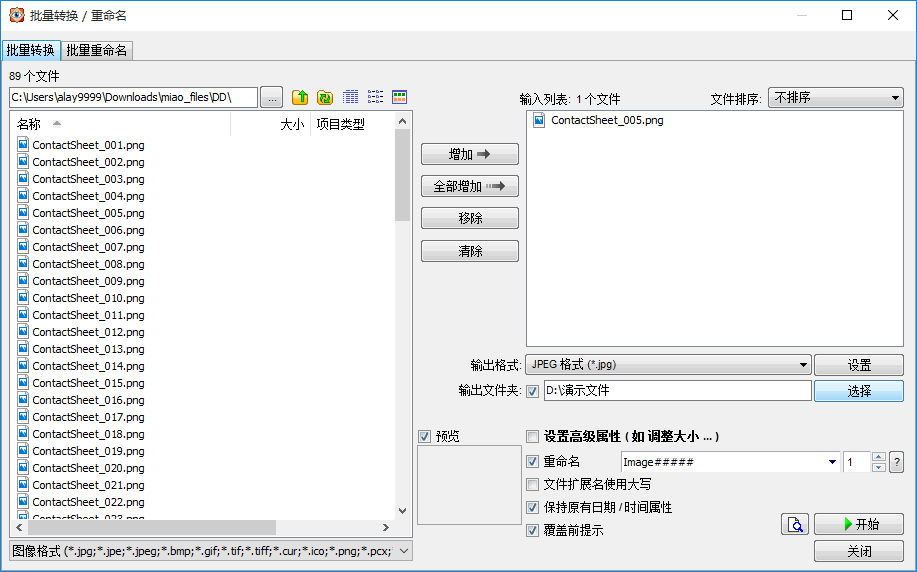
左侧是文件选择区域,你可以选择文件,然后用中间的按钮增加到右上方的待处理文件区域(输入列表),这个设计的好处是,你可以选择不同文件夹中的大量图片一起进行操作,有实力,就是这么随便。
输出格式,不讲了,你应该会的。输出文件夹,就是处理好的图片要保存的位置,也可以保存回原来的位置覆盖掉原有的图片,都没有问题。
所以底下有覆盖前提示的选项,至于是否保存原有的日期属性什么的可能摄影师更在意一些,文件扩展名大写这种细节大概是留给强迫症的,当然很不巧我是……我必须看小写的扩展名。
然后是重命名,就一行的位置,但是已经强大的秒杀很多专业改名了,你点击后面的问号,会弹出说明和案例,然后参照着书写你的命名格式,认真看看,就是用一定的符号代表可以变化的量,学会了以后再也不在乎改名这种事了。
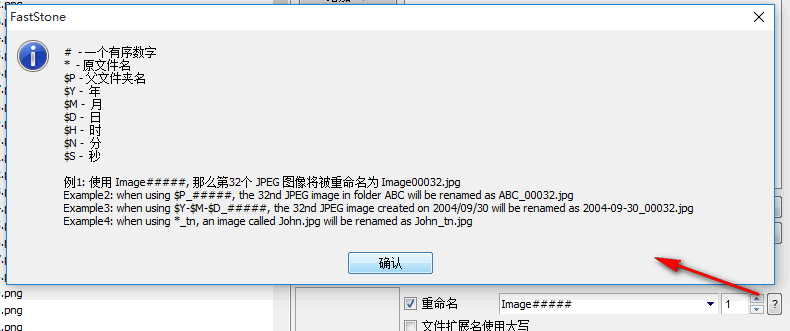
要是觉得这个重命名太简陋,看这个界面顶部,两个标签,批量转换边上就是批量重命名,切换过去,有两种模式,一种使用命名模板,就是上面那种方法,一种查找替换,爽的不要不要的。记得开始按钮左边有个预览按钮,执行修改之前检查一遍,要不然批量转换完发现出错也会哭的不要不要的。
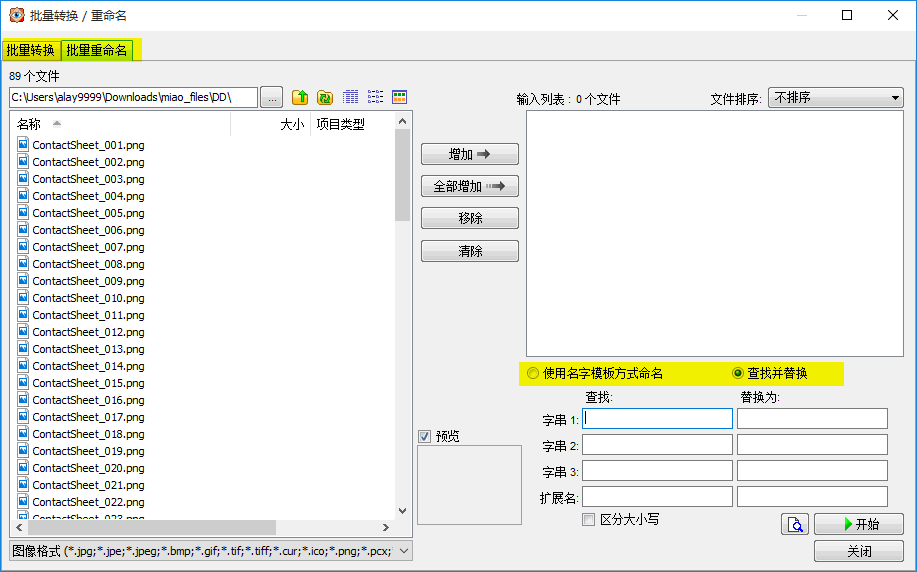
回来回来,把设置高级属性勾选上,然后点击后面的高级属性按钮,我们的暴风骤雨才刚刚开始。
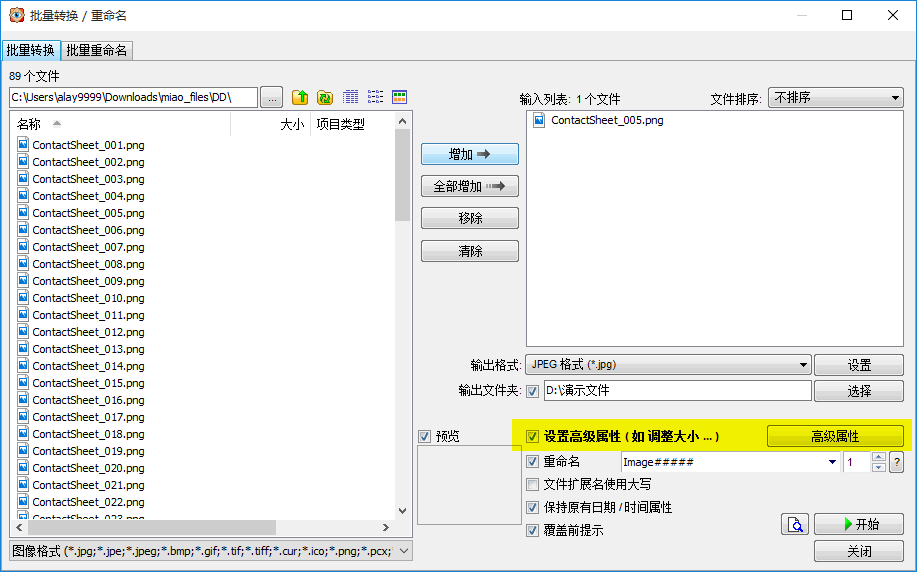
第一个、调整大小:
四种模式,前三种强制拉伸,第四种是指定一边,然后等比例缩放。
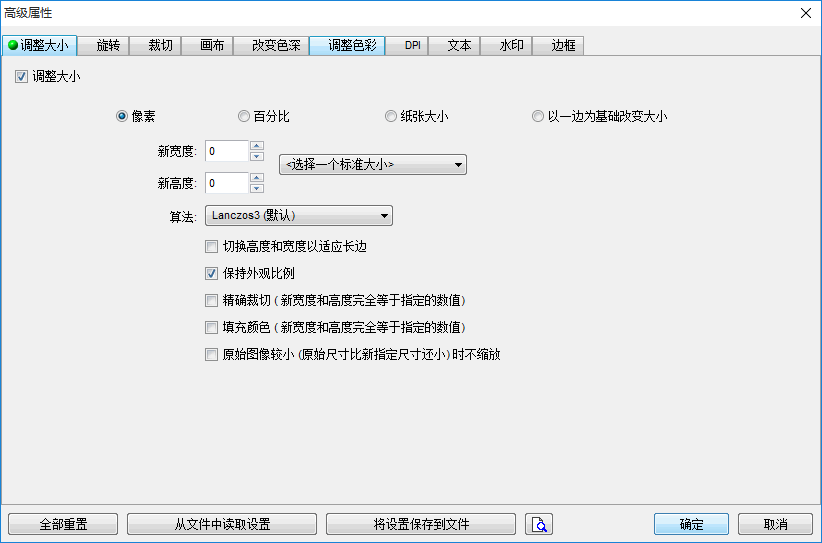
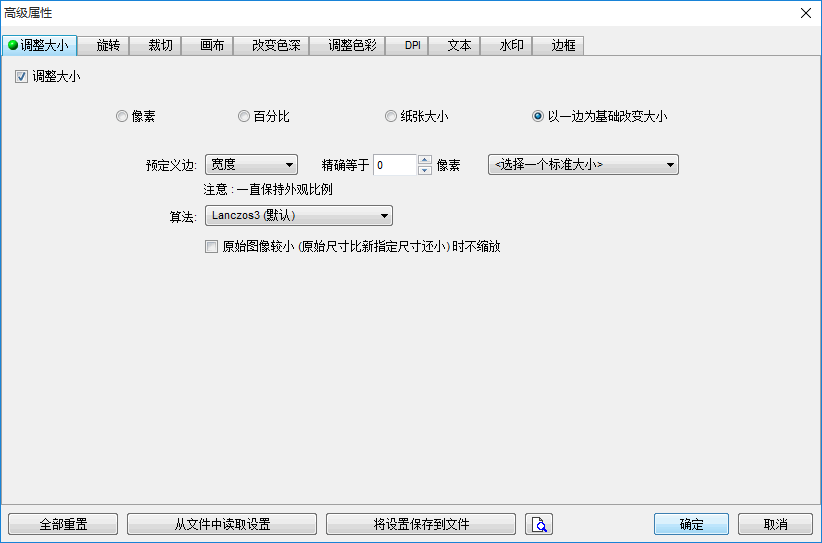
第二个、旋转:
按照各种角度旋转图像,
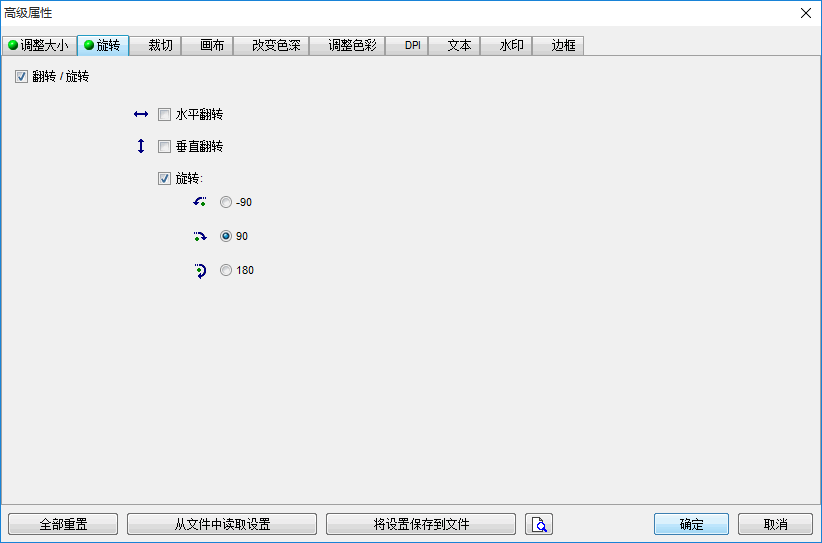
第三个、裁剪:
指定大小,指定起点进行裁剪,或者把图片按照一定比例裁剪,细致到暖心。
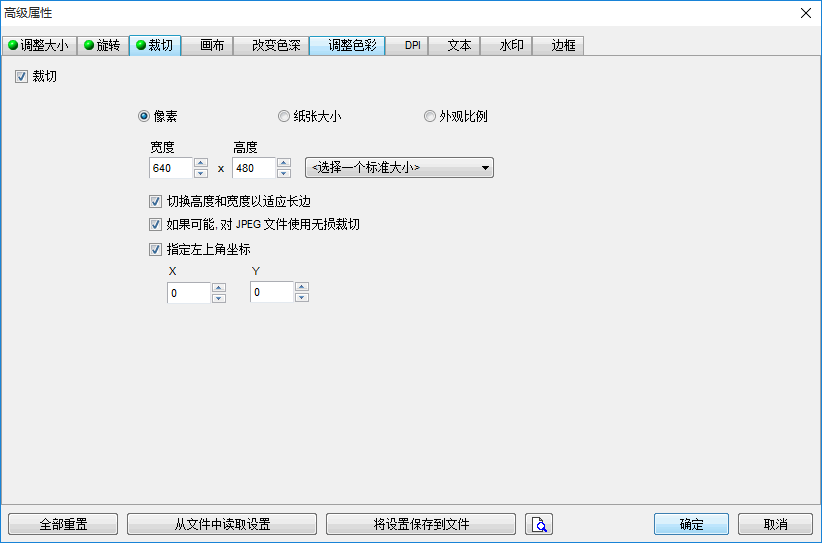
第四个、画布大小:
支持向外扩展,可以指定扩展方向和背景
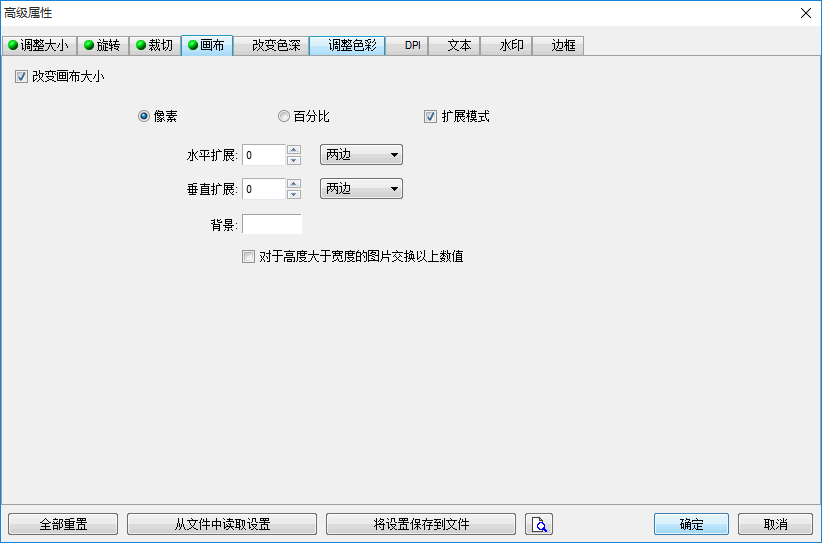
第五个、色深:
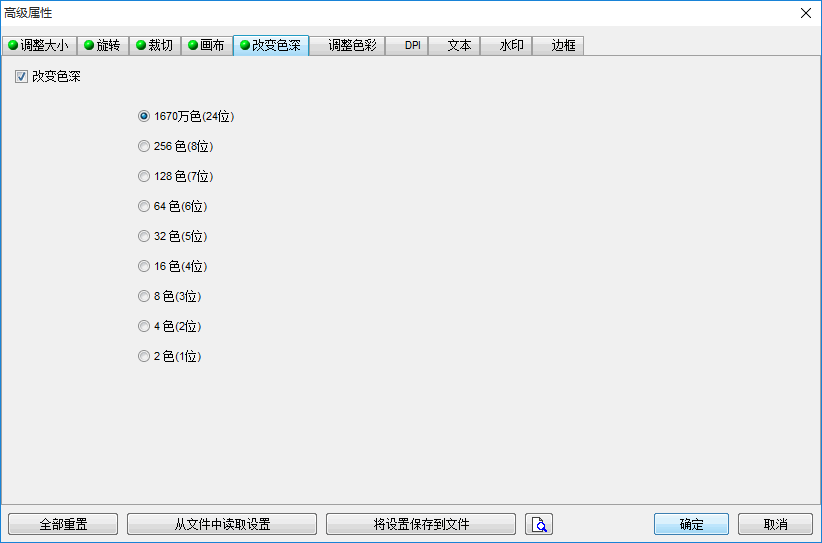
第六个、色彩:
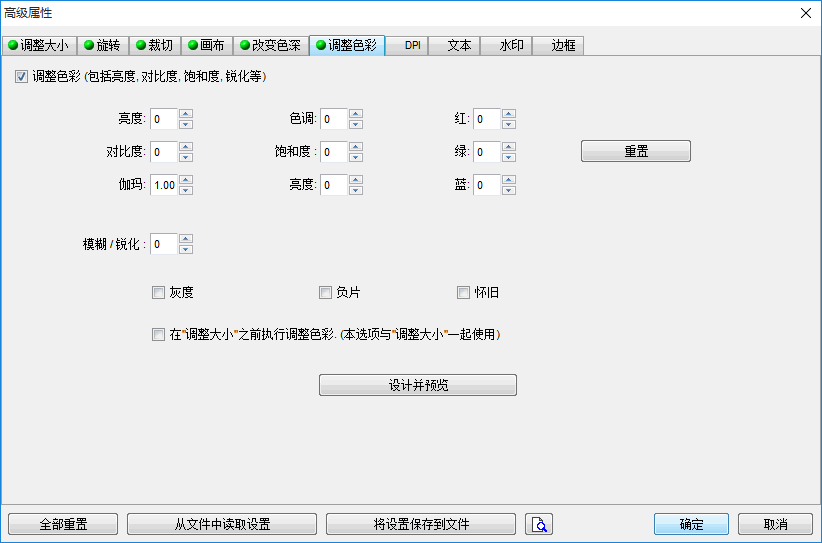
第七个、DPI:
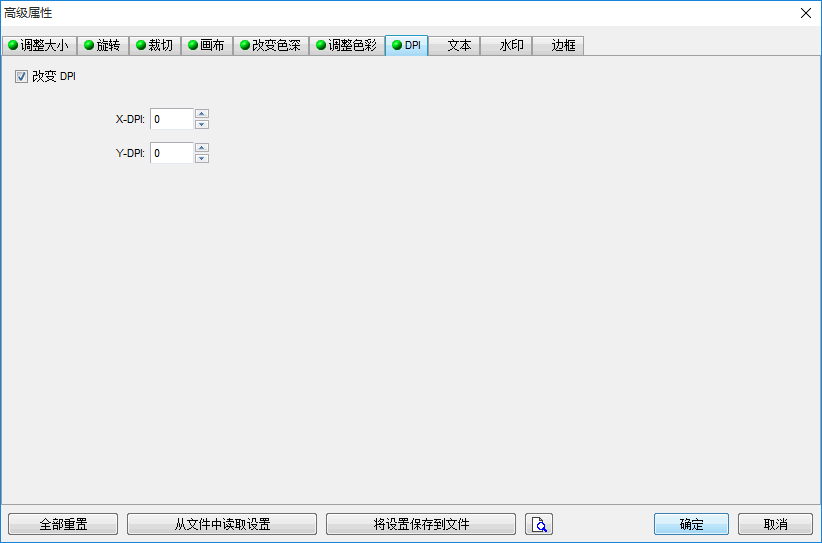
第八个、文本:
简单说就是文本水印,可以设置简单的格式,但是你要是点击一下插入变量按钮,你就会惊讶于他的灵活,是的,每一张图片都可以被添加上与之相对应个性内容。
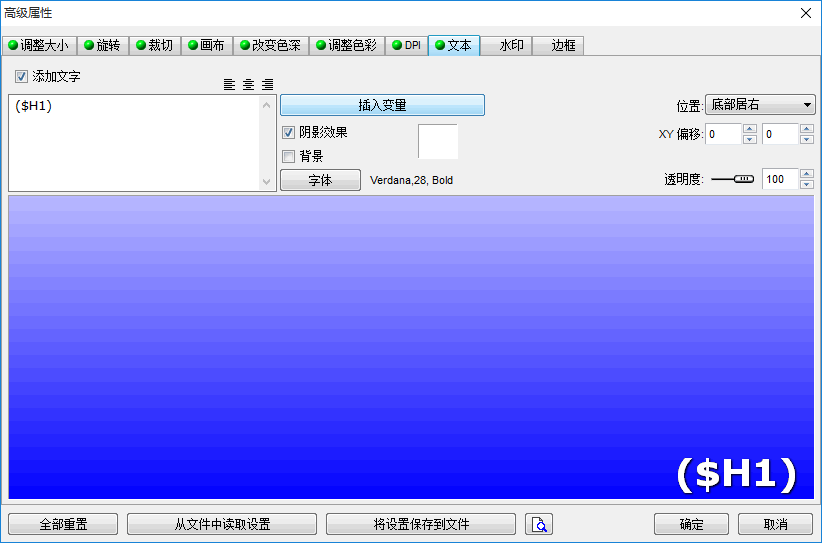
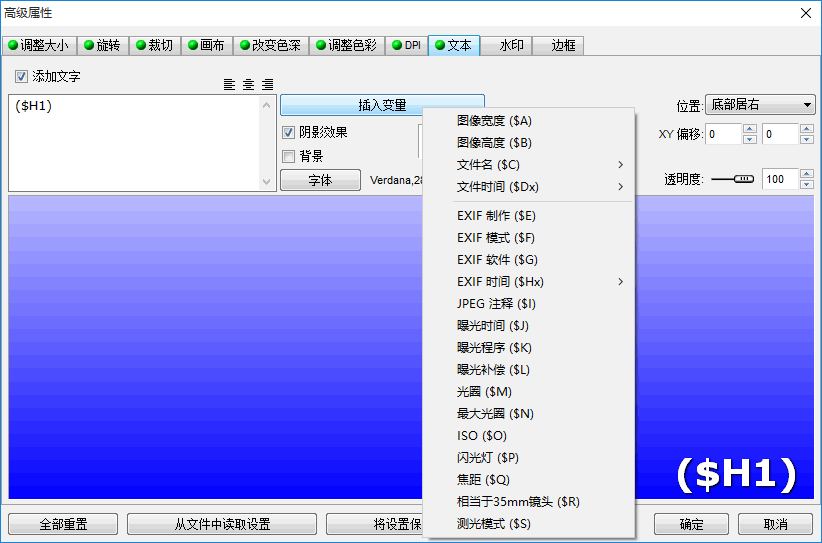
第九个、水印:
图片水印,可以做简单的设置,
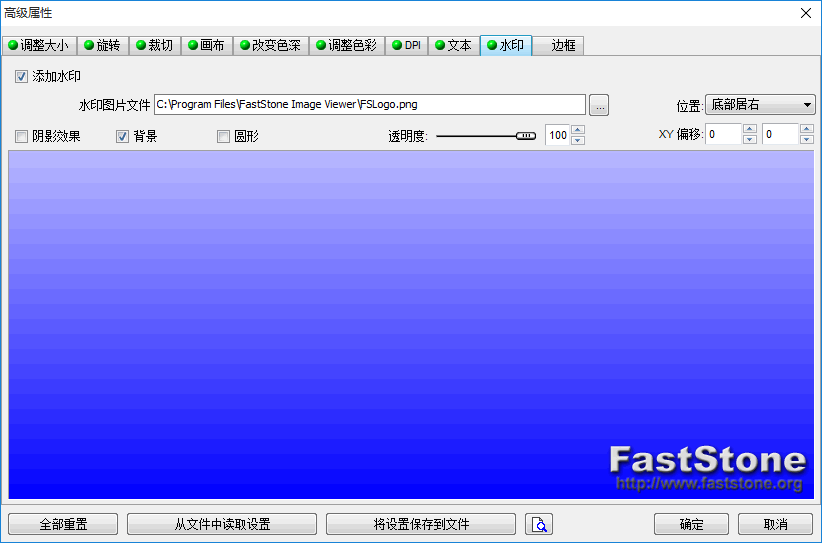
第十个、边框:
很简单朴素的边框效果,可以嵌套多层
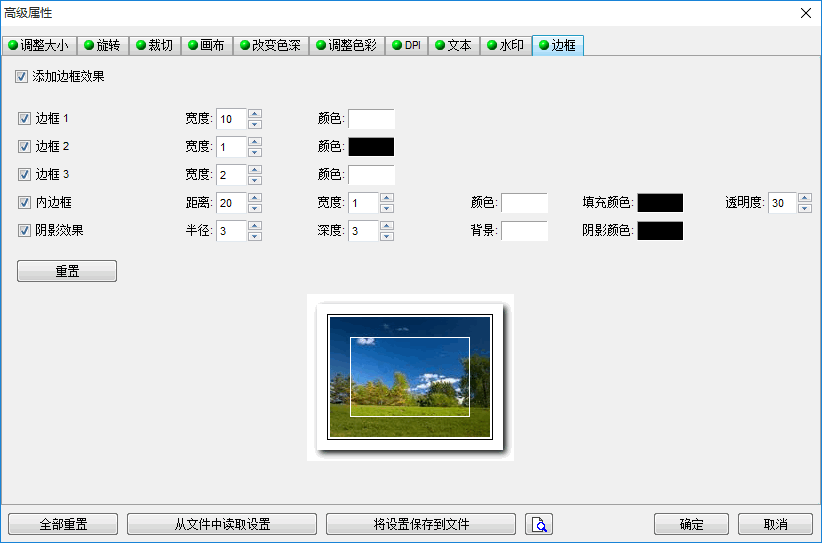
现在看到我们选中的修改的内容标签上都有一个绿色的点,表明这个项目已被启用,然后你可以点击下面的预览,确认效果,然后确定。
折腾了半天,回想一下,我们在做的是图片批处理啊,点一下开始按钮然后等待吧,纵使一万张图片我又何惧?
你可能说这些功能别人也有,我真心的劝你好好研究明白每一个功能的设置,你就明白她多么贴近设计师的日常生活了。
我讲的很粗糙,FastStone Image Viewer 还有很多很多实用的小功能我没有讲到,希望大家努力的探索尝试一下。
FastStone Image Viewer下载地址:
百度网盘:http://pan.baidu.com/s/1eQsDeD0
太平洋电脑:http://dl.pconline.com.cn/html_2/1/114/id=10896&pn=0&linkPage=1.html
本文地址:http://www.tuquu.com/tutorial/yj2896.html

